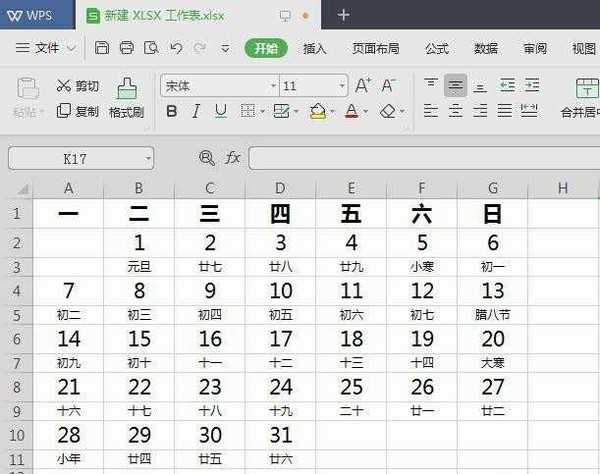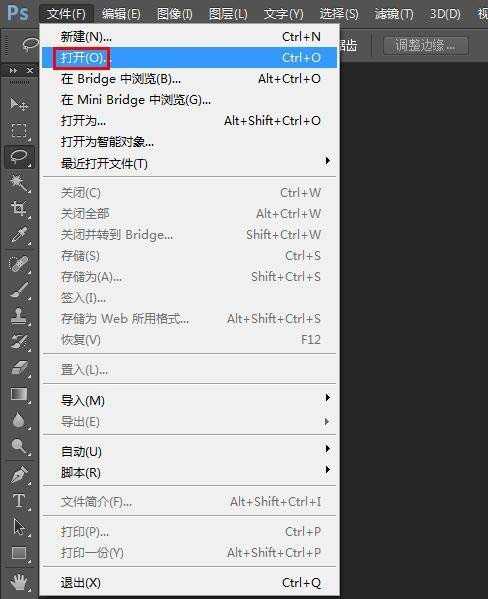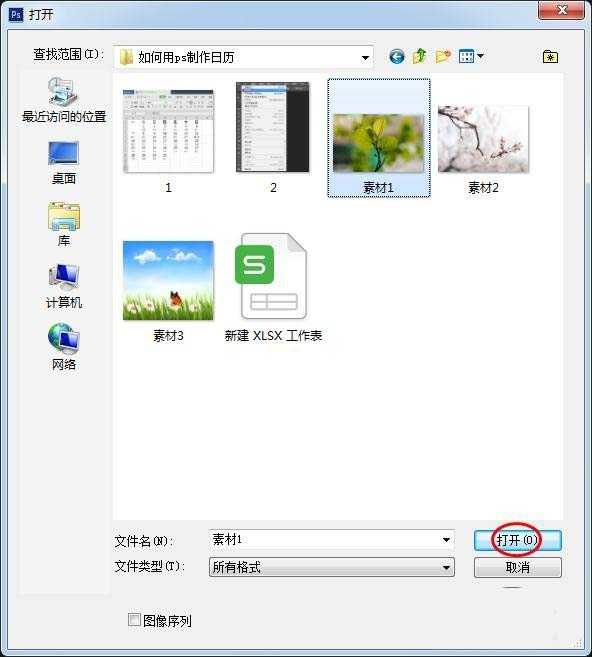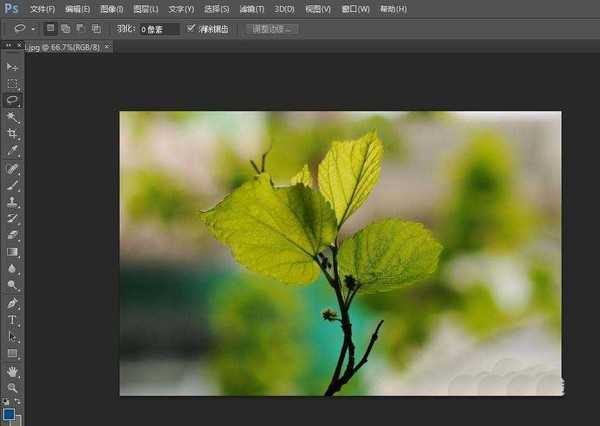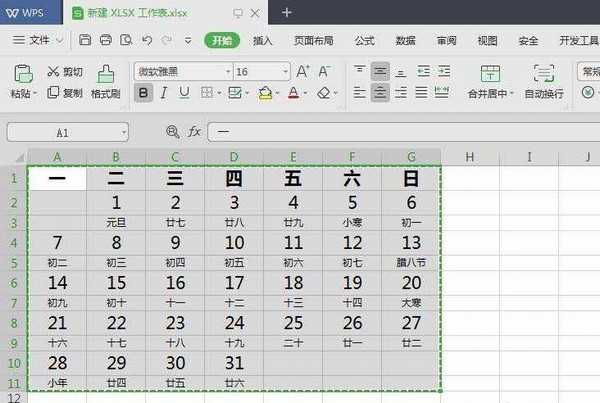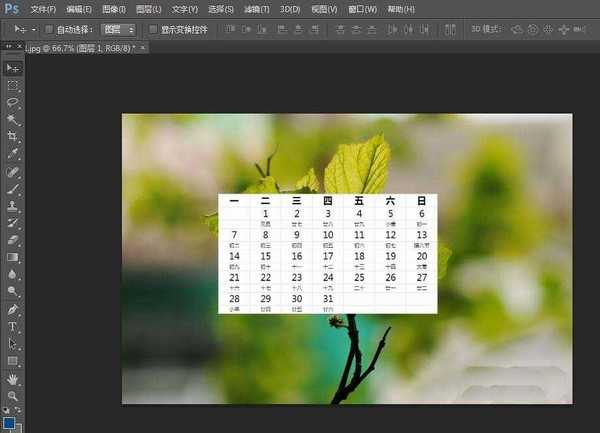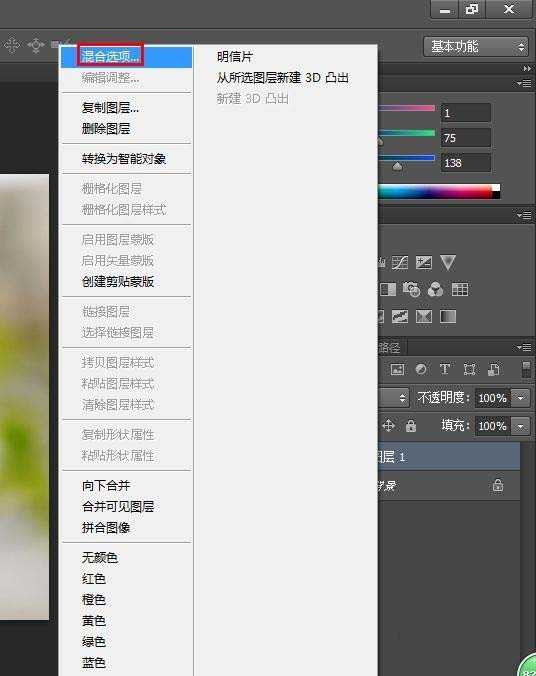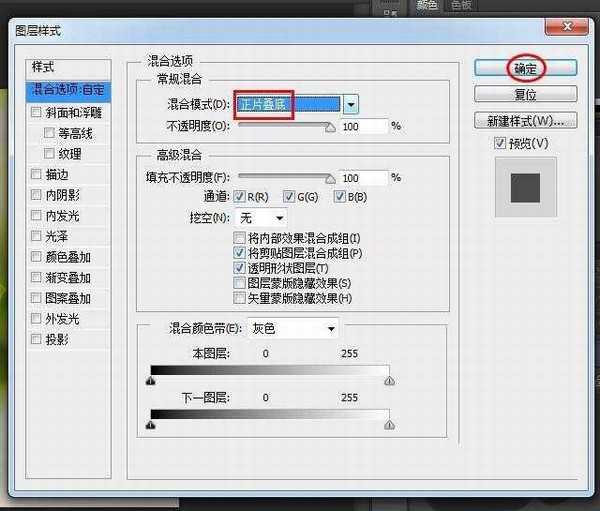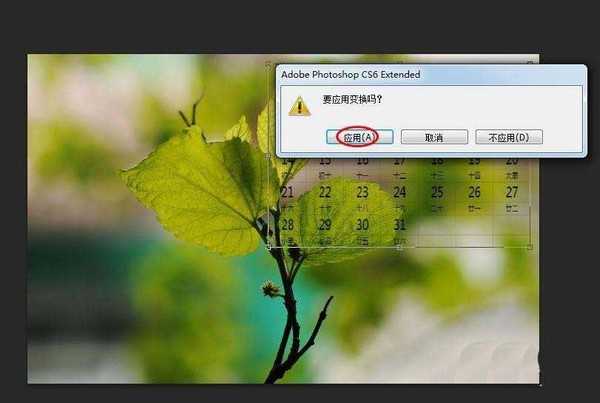ps中想要设计日历,该怎么设计日历呢?下面我们就来看看ps设计日历的教程。
- 软件名称:
- Adobe Photoshop CC 2018 v19.0 简体中文正式版 32/64位
- 软件大小:
- 1.53GB
- 更新时间:
- 2019-10-24立即下载
1、在Excel表或者wps表格中做好日历。
2、在ps软件中打开日历的背景图片。
3、把新建的日历复制、粘贴到背景图片中。
4、选中日历图层,单击鼠标右键,选择“混合选项”。
5、混合模式选择“正片叠加”,单击“确定”按钮。
6、叠加之后的效果如下图所示。
7、按Ctrl+T键调整日历的大小和位置,调整完成后单击“应用”按钮。
8、这样日历就做好了,最终效果如下图所示。
以上就是ps设计日历的教程,希望大家喜欢,请继续关注。
相关推荐:
ps怎么设计创意的音乐日历模板?
ps怎么设计翻页日历主题风格的APP图标?
PS怎么设计一款日历台? ps设计立体台历的教程