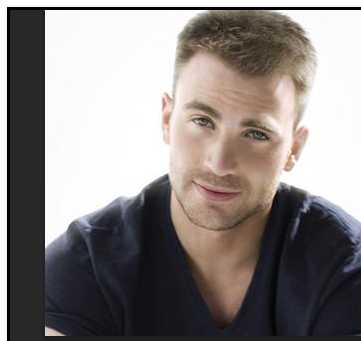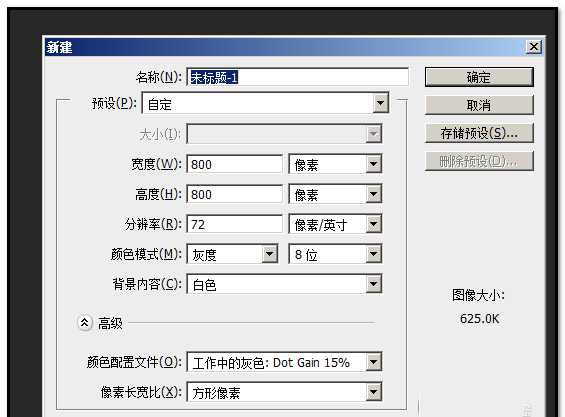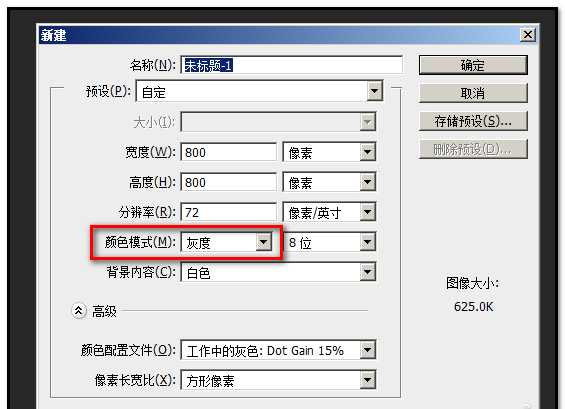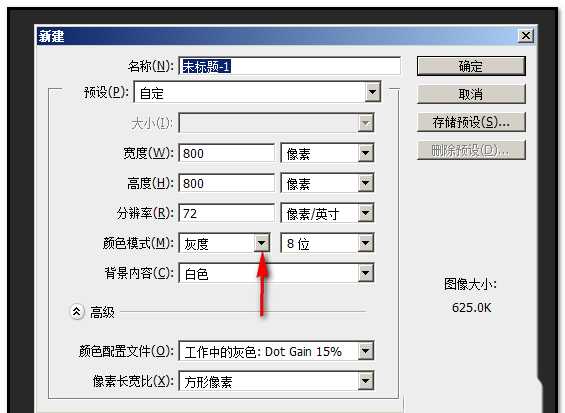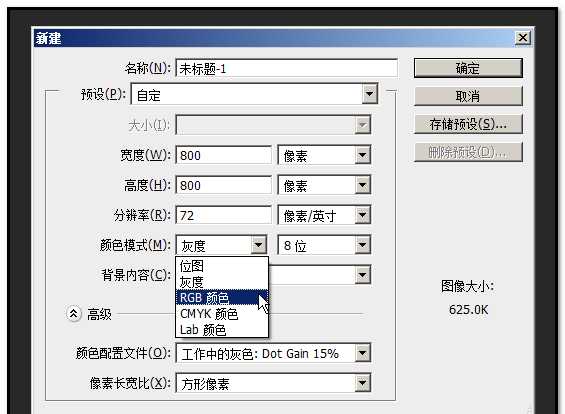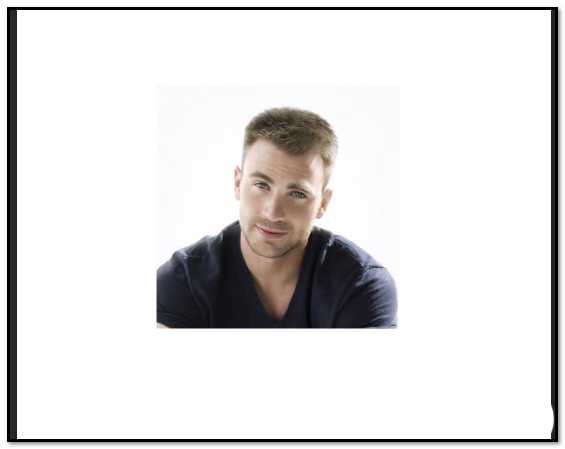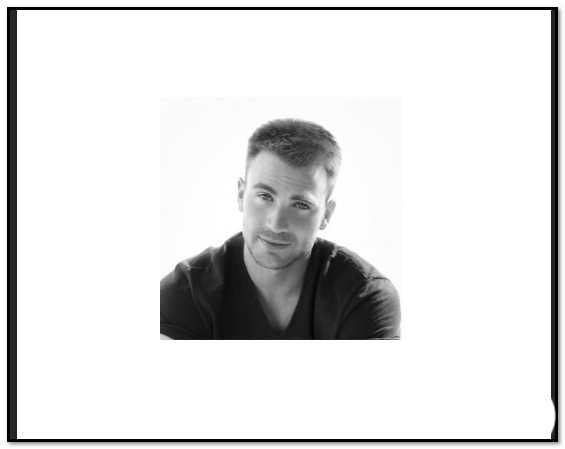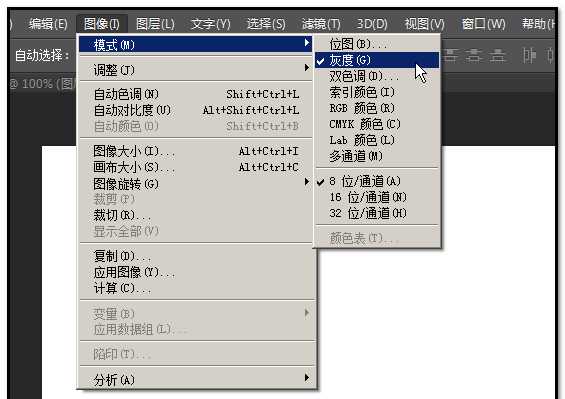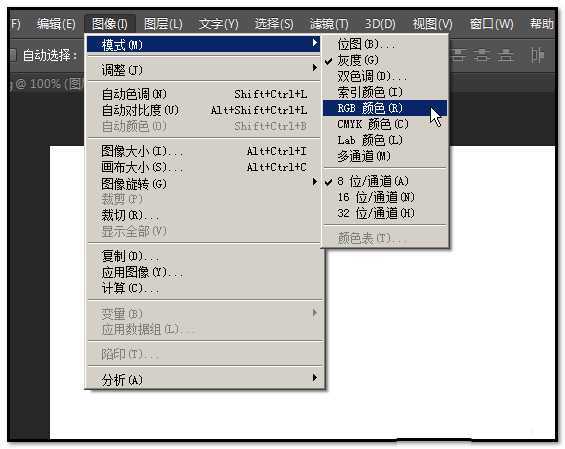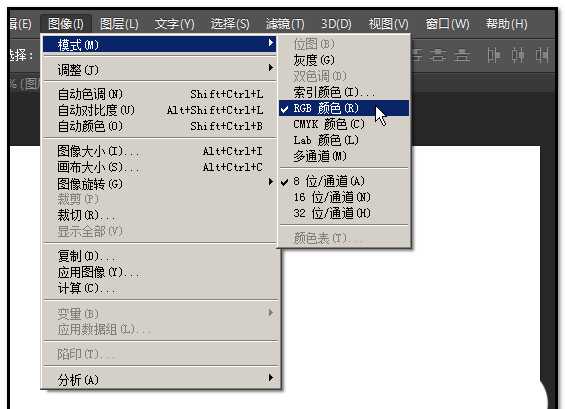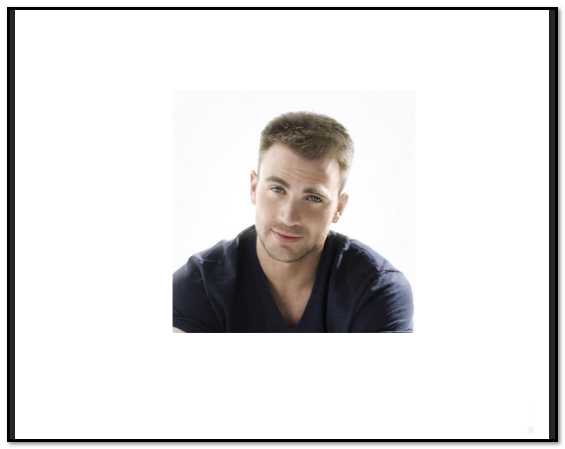彩色的照片拖放到新建的画布中,照片却没了彩色,变成了灰色。为什么这样的呢?其实,这是画布的设置问题,只要我们去设置下就可以了。操作如下。
- 软件名称:
- Adobe Photoshop 8.0 中文完整绿色版
- 软件大小:
- 150.1MB
- 更新时间:
- 2015-11-04立即下载
1、PS操作界面上已有一张彩色人物图片,现在,需要把此人物图片拖到新建的画布中。
2、现在新建画布;顺序点击:文件-新建或是直接按CTRL+N 键,调出新建画布操作框。
3、在这里我们是要注意的,这也是关键所在。在操作框的”颜色模式“这里,现在显示的是”灰度“。也就是这个”灰度“造成了彩色照片变成灰色的原因所在。
4、那么,我们就要重新设置下,在”灰度“右侧的小三角这里点一下。如下图所示。
5、弹出下拉菜单中,点选其它一种颜色模式,比如”RGB颜色“。然后,在操作框右上角点击确定。
6、新建画布设置好了。这时,我们把彩色的人物图片拖进此画布中。人物图片颜色没有改变。
7、若画布已新建好了,但彩色人物图片拖放在此画布变成灰色,那么,我们可以进行如下设置:
把人物图片图层删除。在界面的菜单栏中顺序点击:图像-模式。这时,在右侧的子菜单中我们可以看到”灰度“这里是打上对勾的,表示,现在这个画布的颜色模式是”灰度“
8、那么,我们就要在其它的颜色模式中点一下,打上对勾。比如,在”RGB颜色“这里点下。
9、现在重新把彩色人物图片拖入到此画布中。这时,人物图片没有改变颜色,保持原来的彩色显示在此画布中。
相关推荐:
PS图片怎么制作黑白影印效果?
PS怎么把彩色图片变为一半黑白效果?
PS彩色图片打开以后变成黑白色图片怎么办?