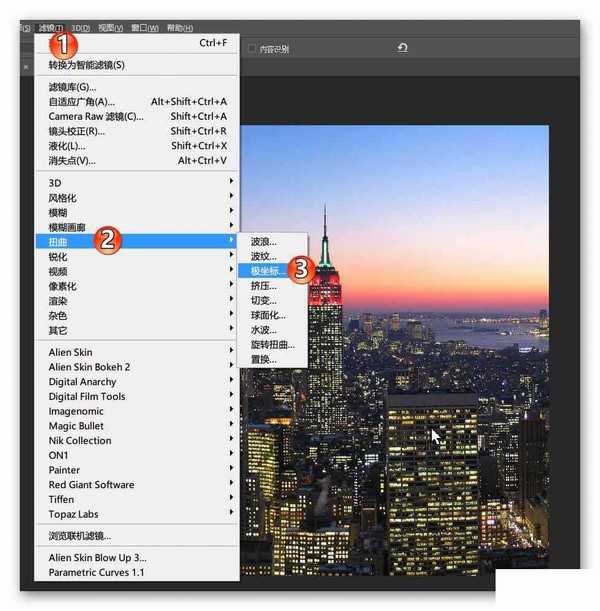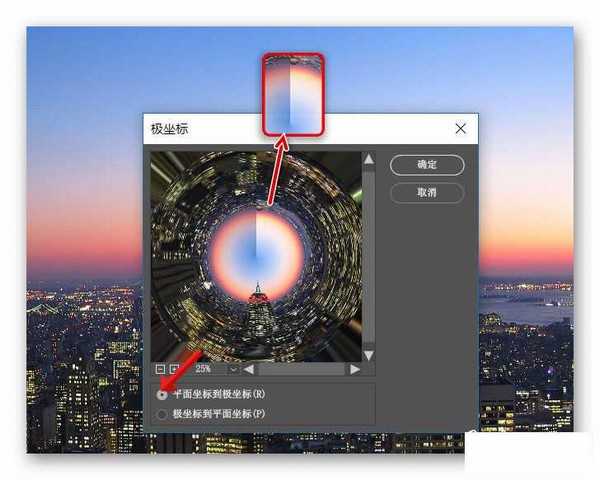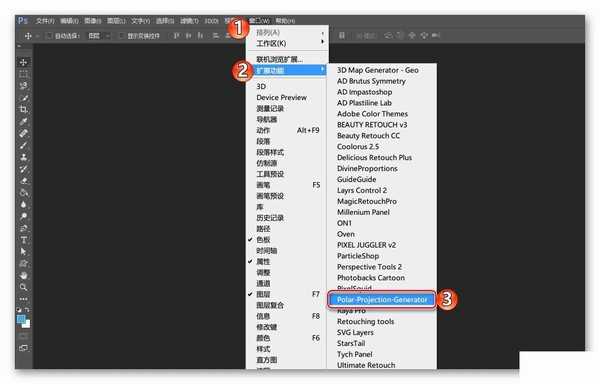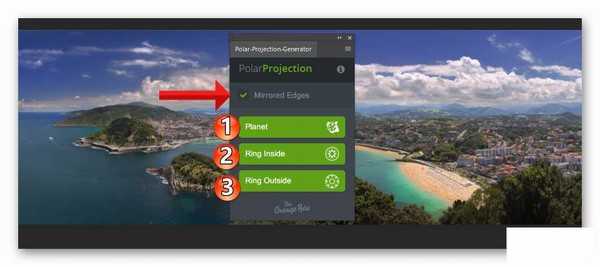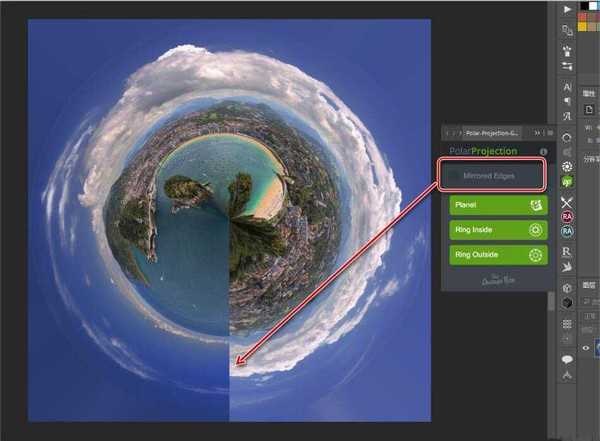版权申明:本文原创作者"阿随向前冲",感谢"阿随向前冲"的原创经验分享!
使用PS来制作极坐标效果有很多称谓、比如极坐标、比如全景效果、比如逆转空间效果。其实制作极坐标效果一共有用滤镜,用扩展插件,用AE特效,三种方法,今天就给的朋友们介绍这三种玩法,简单实用易上手,走起。
自从Adobe PS小公举更新到CC 2017之后,启动界面的极坐标设计作品就随之走俏啊,网上的教程和文章和作品什么的都有点雨后春笋的赶脚了,多的啊说它俯拾即是也不夸张呢,小编今天也来说一说的原因很简单,是这两天刚好发现一枚简单粗暴的扩展程序,一键完成,效果还不错,够得上"简单实用易上手"的懒人神器标准,顺便再提一嘴AE中的动态效果了,这个知识点在这类型文章中提的还是少之又少啊。好了,闲言少叙,赶紧上车,跑起来喽。
S小公举很火的启动封面
以下高能教程
1、滤镜大法
那么,在正式介绍本文的重点前,先来看一眼最普通也最直接的做法,即使用内置滤镜"极坐标"的方法。如下图所示,在PS中打开图片后,选择菜单栏的"滤镜>扭曲>极坐标",即可激活该功能。
操作也是很简单的了
然后,第二步也很简单了。如下图所示,只有两个选项,是平面坐标和极坐标相互转换的,那这里当然是平面坐标到极坐标了。另外,就是可以发现默认效果在拼接处有个bug,这个可以用修复画笔等方法简单处理。这里不是重点就赘述了。小伙伴们也可以撒开欢的打开PS练习起来。
2、PolarProjection扩展插件大法
首先,介绍一下扩展的安装方法,跟预设跟滤镜等都不一样哈,像这款玩转极坐标的扩展,就是可以用复制粘贴大法的,把"PolarProjection"文件夹复制到以下路径:C:\Program Files (x86)\Common Files\Adobe\CEP\extensions 。安装完之后,即可以如下图所示在PS中打开它了。
PS:如果安装后还找不到,可参考→一招解决PSCC2017无法安装扩展插件(原创文章)
同样是三步走打开它
那么,正如下图所示,扩展的面板也非常简化,有三种类型的极坐标效果可选,以及一个关于接缝处的处理功能,勾选与不勾选差别还是很大的。多说无益,四个功能键还是用看图说话的方式来理解一下,更形象易懂。
面板长这样的
正如下面两张图所示,勾选之后,极坐标特效表现更加自然,不会有明显的接缝疤痕,这也是节省了用PS内置滤镜留疤要自处理的问题,又高效了一步。
上一页12 3 下一页 阅读全文