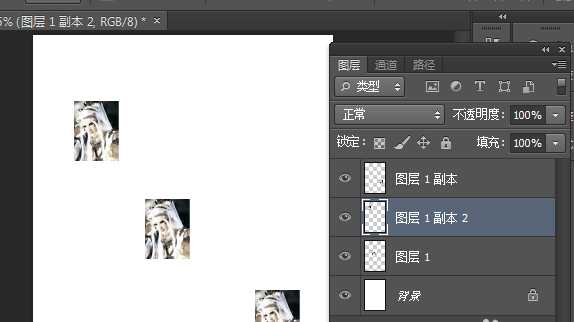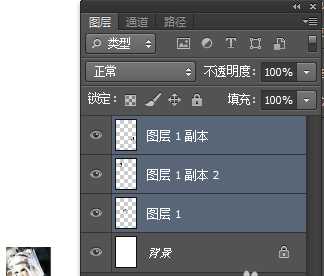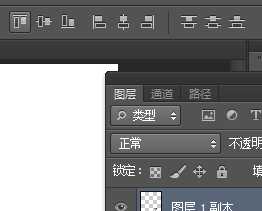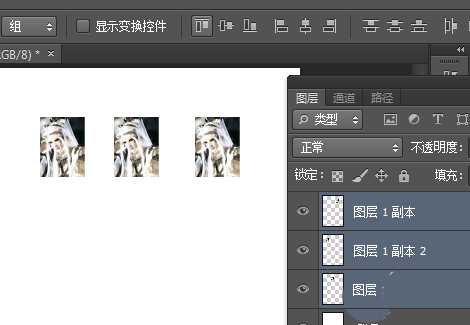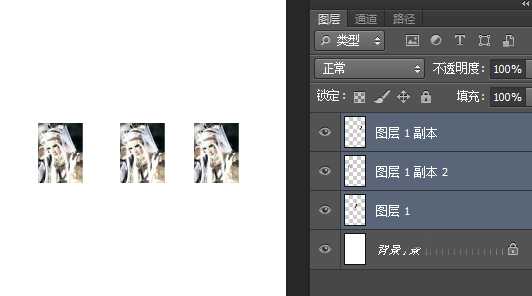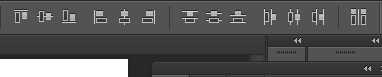photoshop 图层对齐操作方法,简单实用。
- 软件名称:
- Adobe Photoshop 8.0 中文完整绿色版
- 软件大小:
- 150.1MB
- 更新时间:
- 2015-11-04立即下载
1、打开photoshop ,在图层上必须有两个以上的图层(因为只有两个以上的图层才能实用图层对齐方式),如下图所示,有三个图层
2、按住键盘上的ctrl不放开,用鼠标左键选中右边需要对齐的三个图层,这时会出现图层选中的状态
3、选择左上角的第一个顶对齐按钮,它是以最上的一个图层为基准对齐,根据自己的需要选择对齐方式
4、点击对齐后出现如下结果,则说明操作正确
5、图层的对齐共有以下方式,根据自己的需要选择不同的操作方式;假如我们选择垂直居中对齐,则会出现下图所示的居中对齐方式
相关推荐:
PS中两个图片怎么快速排版对齐?
ps怎么显示自动捕捉对齐的智能参考线?
ps中文字怎么设置标准垂直罗马对齐方式?