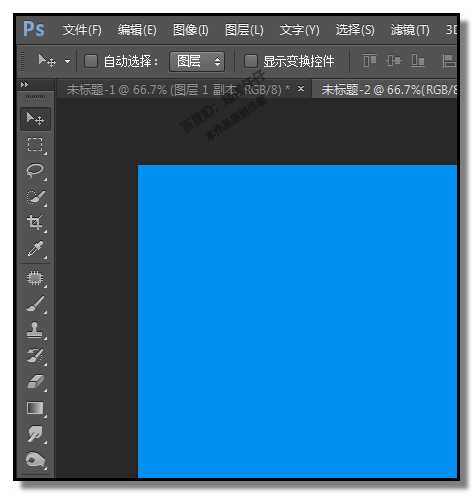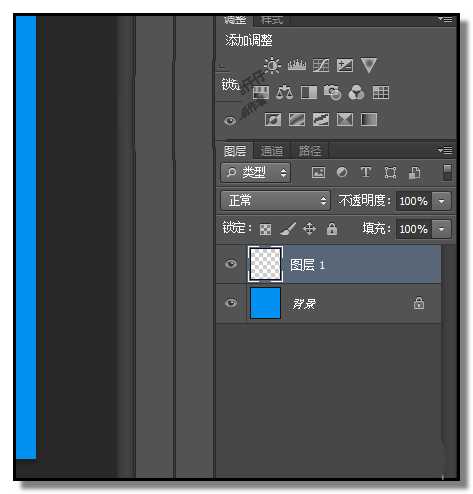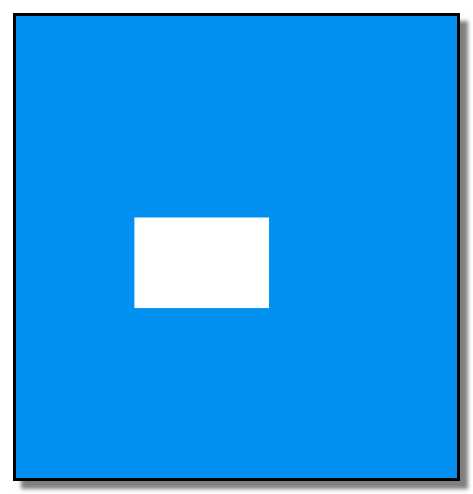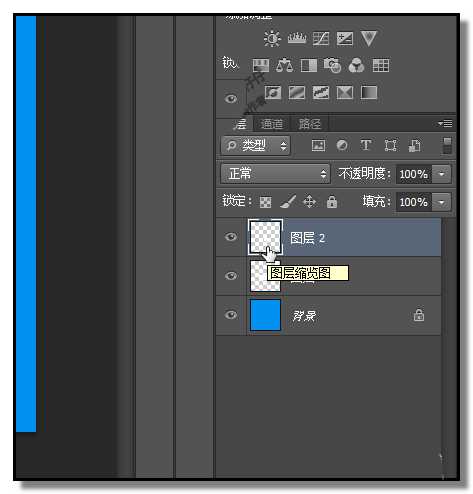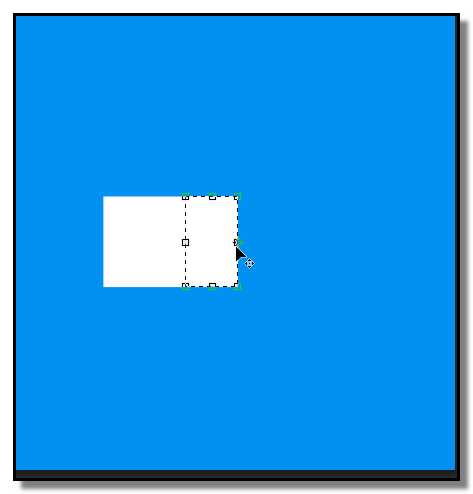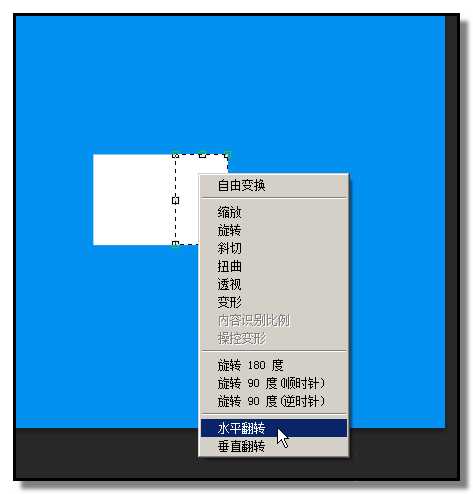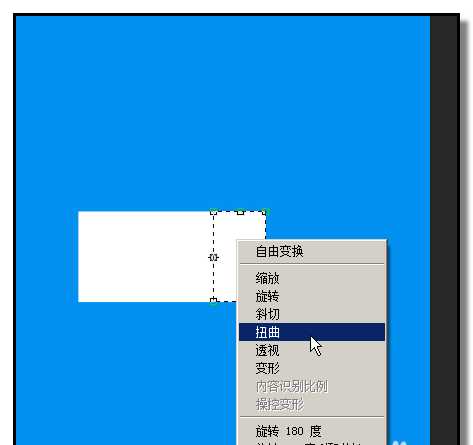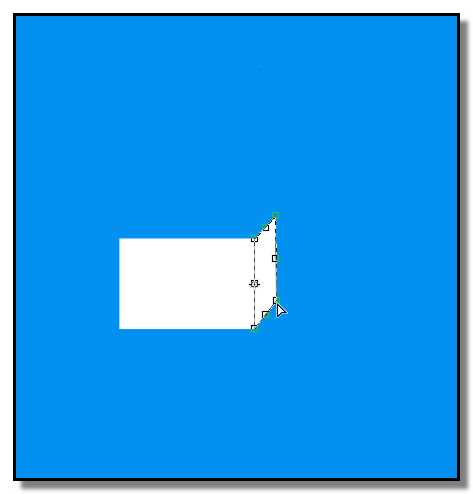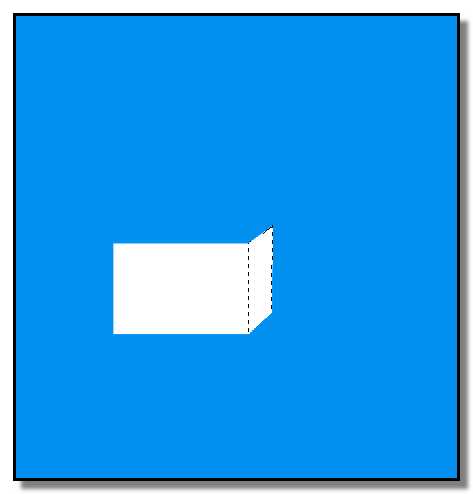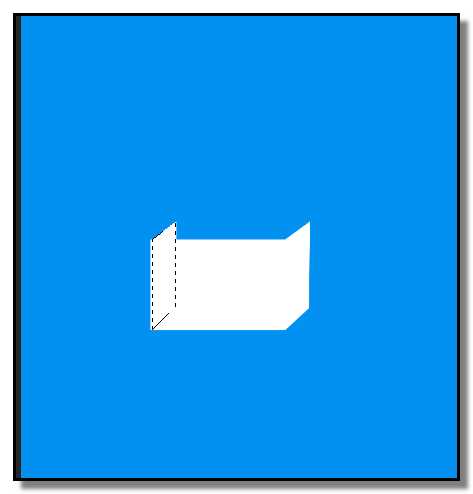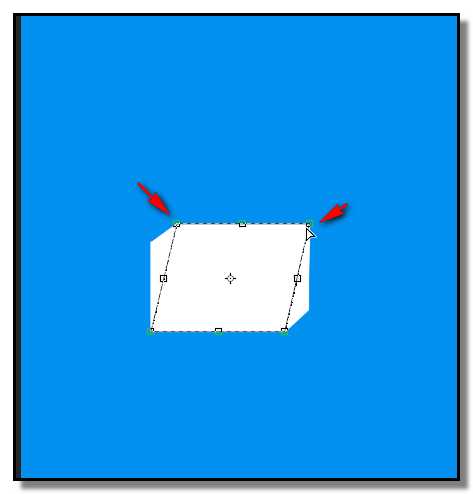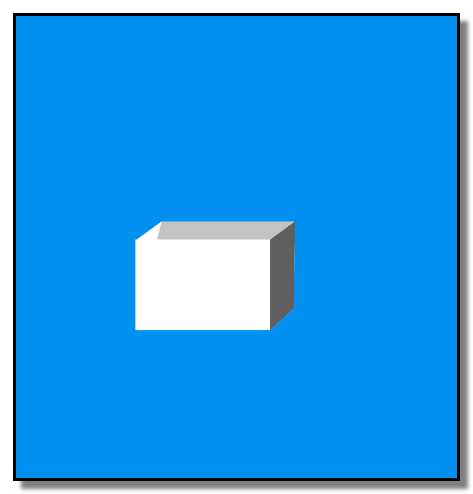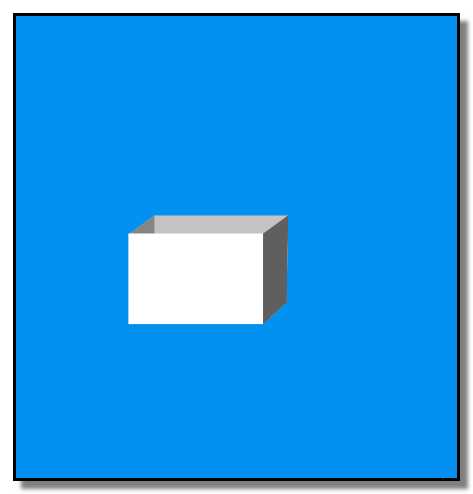用PS软件怎样制作一个立体的盒子呢?操作不难,具体操作请往下看。
- 软件名称:
- Adobe Photoshop 8.0 中文完整绿色版
- 软件大小:
- 150.1MB
- 更新时间:
- 2015-11-04立即下载
1、新建蓝色背景文件;准备制作一个白色盒子。
2、把前景色设置为白色。新建图层为图层1
3、选取矩形工具,画出一个白色方形;选取矩形选择工具,在白色方形右边大约3分之一的位置,选取一个选区。
4、CTRL+J键,复制并粘贴到新图层(图层2),左手按住CTRL键,右手控制鼠标在图层2的缩略图上点下,选择此图形。
5、CTRL+T键,然后,鼠标点住中心点,把中心点移到右侧的节点上。鼠标放在选区上,右击,弹出的菜单中点水平翻转。鼠标再次放在选区上,右击,弹出的菜单中点水平扭曲
6、鼠标分别点住节右侧上下两个节点,调节位置,然后,按下回车键,得出如下图所示效果。
7、保持图形选中状态,CTRL+j 键,复制图形并粘贴到新图层(图层3),左手按住CTRL键,右手控制鼠标在图层2的缩略图上点下,选择此图形。按向左的箭头键,把图形移到左边,如下图所示。把图层3移到图层1的下方。
8、鼠标点下图层1,左手按住CTRL键,右手控制鼠标在图层2的缩略图上点下,选择此图形。按CTRL+j键,复制并粘贴到图层(图层4),图层4放在图层3下方。
9、鼠标点下图层4,左手按住CTRL键,右手控制鼠标在图层2的缩略图上点下,选择此图形。CTRL+T,然后,鼠标放在选上,右击,弹出菜单中点扭曲,鼠标点住上方的两个节点,分别移到如下图箭头所示的位置。
按下回车键。
10、图层4保持在选中状态,把图层4填充为灰色(色块为C3C3C3),在图层2这里, 左手按住CTRL键,右手控制鼠标在图层2的缩略图上点下,选择此图形。并把图层2图形填充为深灰色。
11、在图层3这里,左手按住CTRL键,右手控制鼠标在图层2的缩略图上点下,选择此图形。并把图层2图形填充为深灰色。把所有图层合并,盒子制作完成。
相关推荐:
ps怎么绘制一个立体的高尔夫球?
PS怎么设计一款日历台? ps设计立体台历的教程
ps怎么设计一款立体的英文字母? PS制作立体字的教程