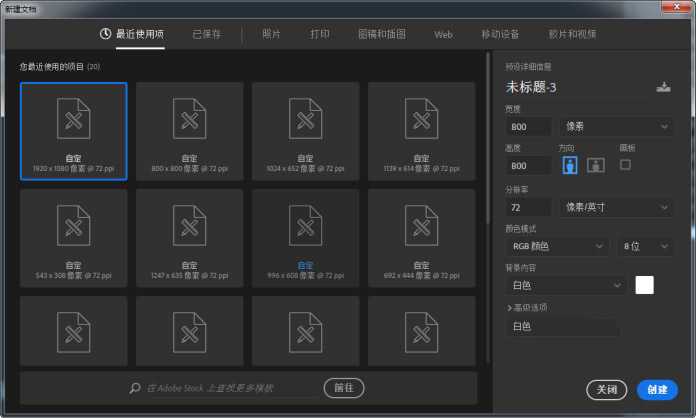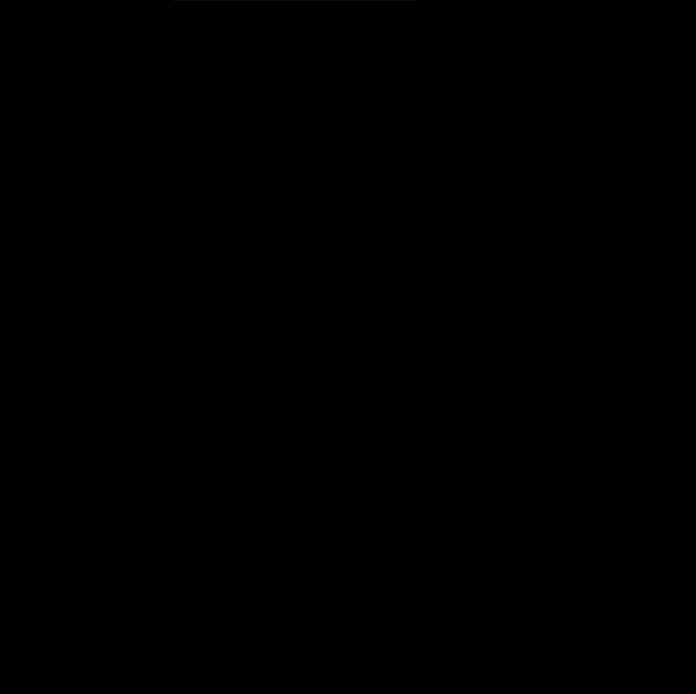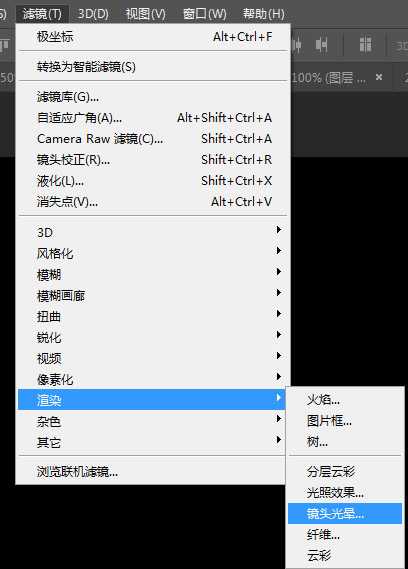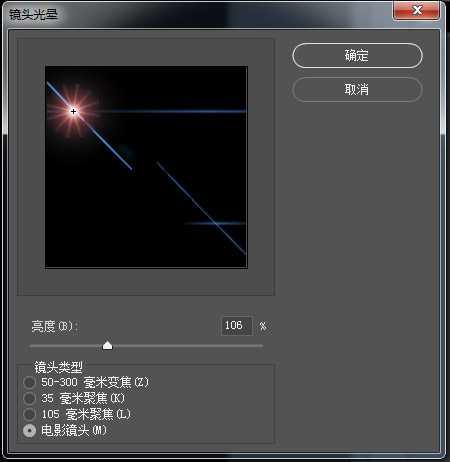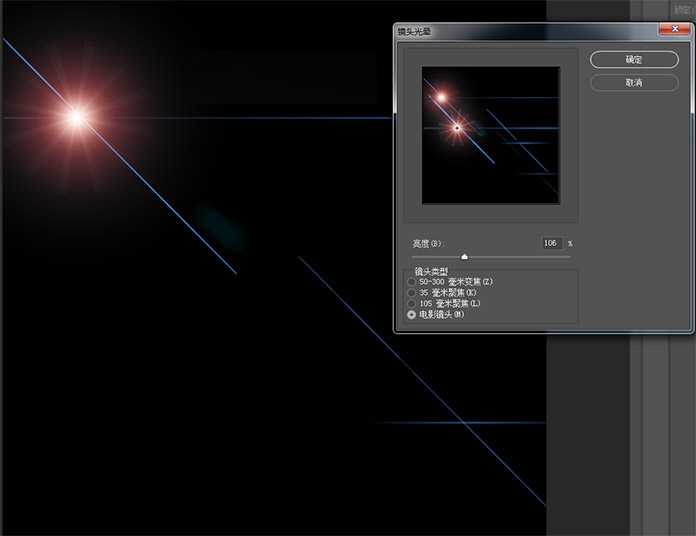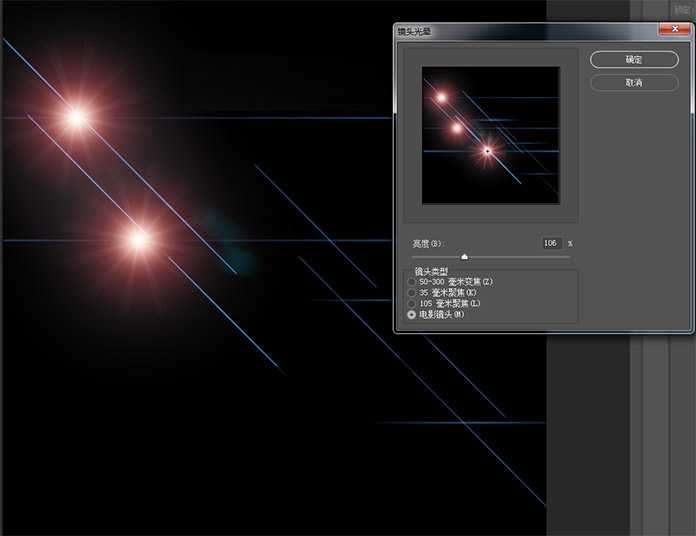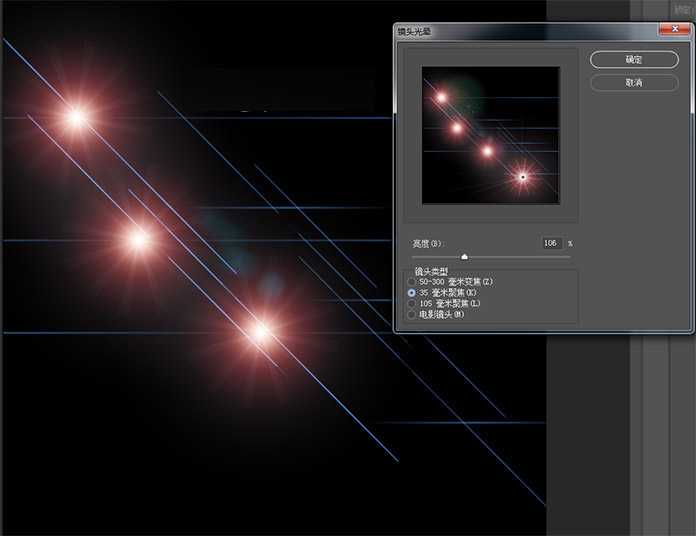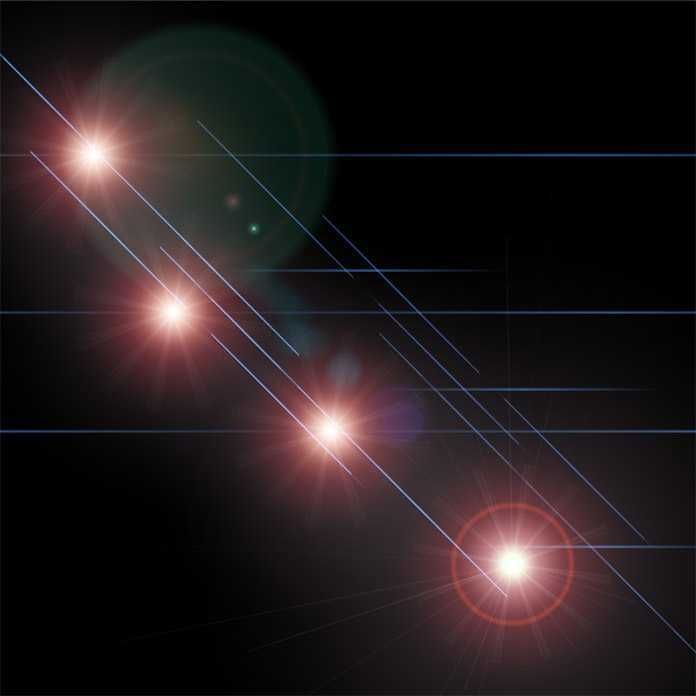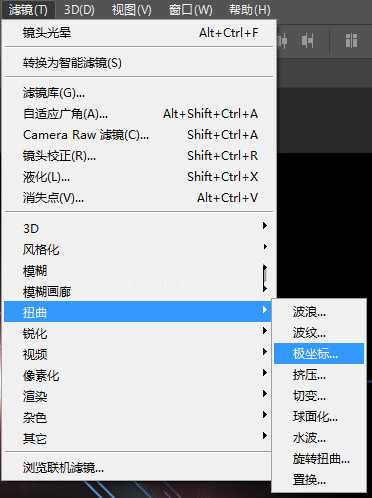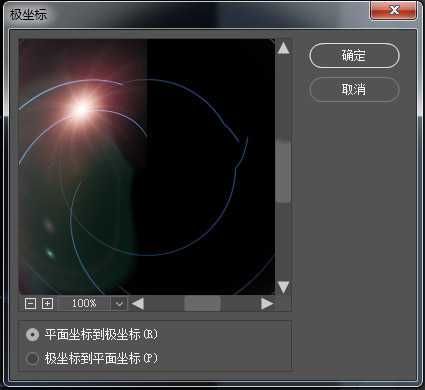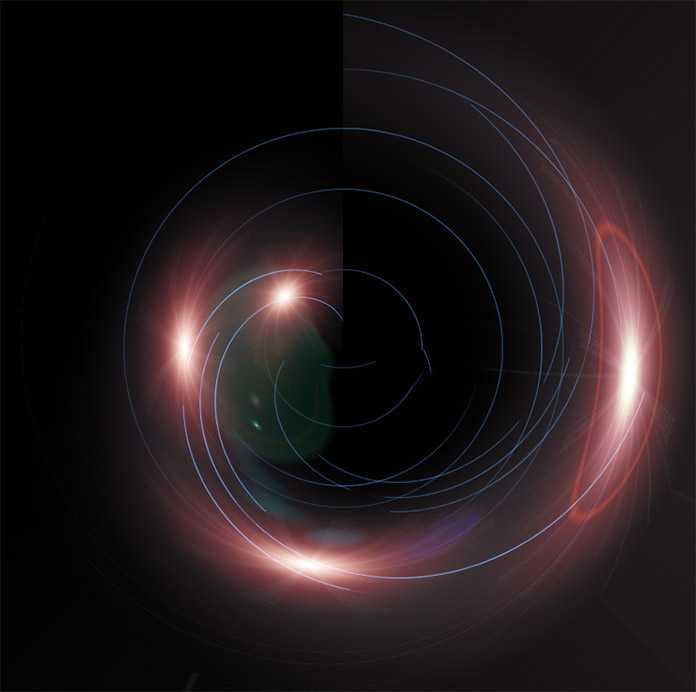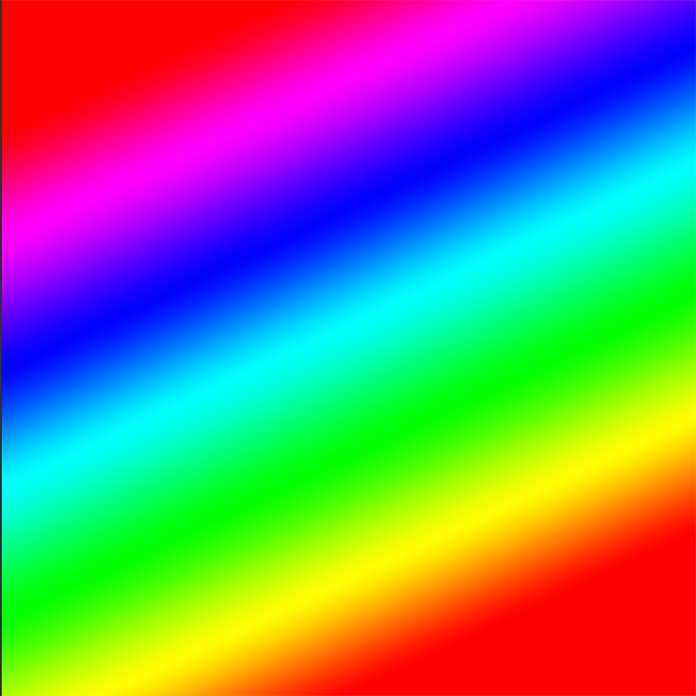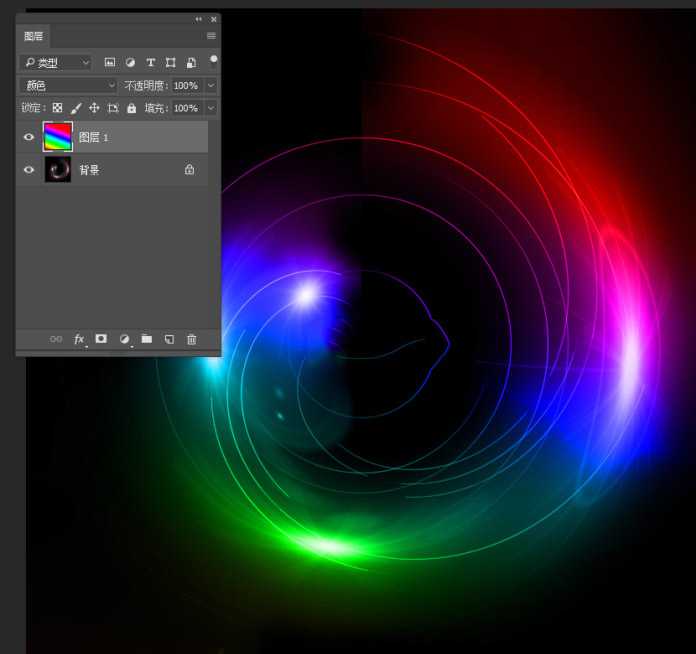最终效果:
主要过程:
1、在photoshop中我们新建或Ctrl+N,创建800x 800像素大小,分辨率72像素/英寸,RGB颜色,8位,背景内容为白色的新文件 。大小也可以根据需要自己设定。
2、Ctrl+Delete或Alt+Delete填充黑色背景。
3、单击‘滤镜-渲染-镜头光晕’,用鼠标将光源点在左上角,镜头类型:电影镜头。
4、再执行‘滤镜-渲染-镜头光晕’,用鼠标将光源点放在下面一点。
5、再执行‘滤镜-渲染-镜头光晕’,用鼠标将光源点放再在下面一点。
6、再执行‘滤镜-渲染-镜头光晕’,选35毫米聚焦,用鼠标将光源点放再在下面一点。
7、好了,得到如下效果图。
8、然后执行‘滤镜-扭曲-极坐标’,效果如下
9、为了达到超炫的效果,在图层面板新建图层,选择彩色渐变,用渐变工具从左上角往右下角拉出彩色渐变。
10、把浙变的图层的图层样式设为颜色。
11、合并两个图层,然后移动到需要加光圈的图上,光圈图层模式改成滤色。
好了,完成后是不是画面看着很炫,最终效果图如下所示:
教程结束,以上就是ps怎么用滤镜做光圈 PS巧用滤镜制作绚丽的梦幻光圈教程的全部内容,希望对你有所帮助!
相关教程推荐:
ps后期处理照制作美丽大光圈散景镜头模糊虚化背景
Photoshop下用滤镜和渐变制作超眩光圈效果教程
Photoshop制作大光圈朦胧背景效果