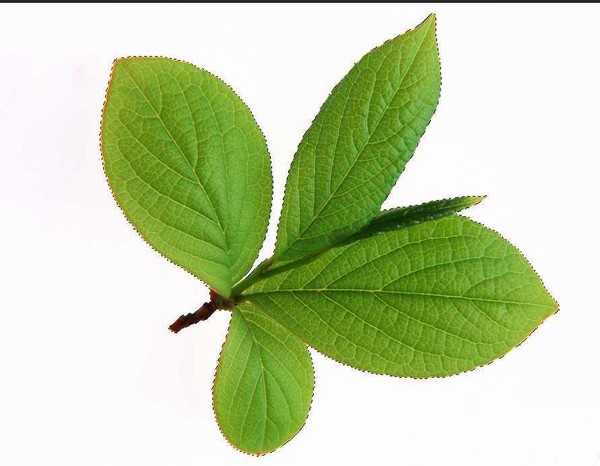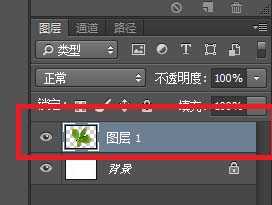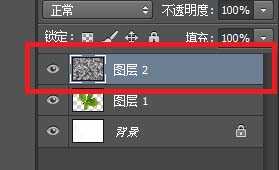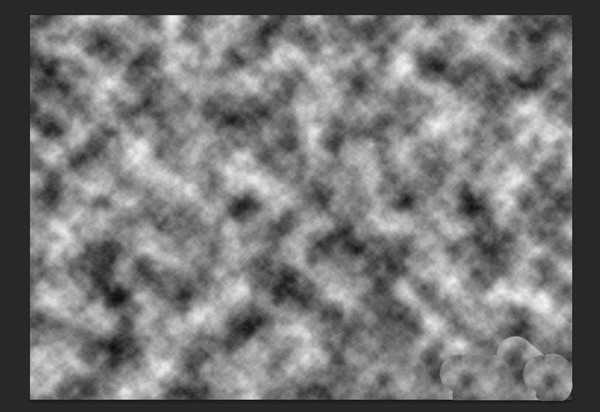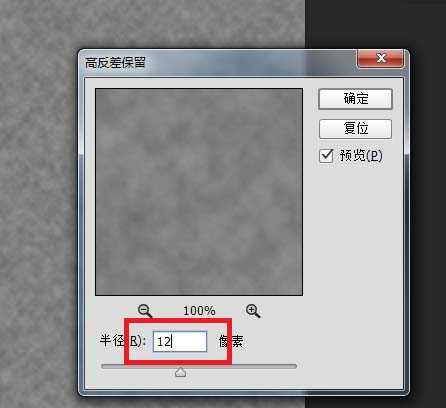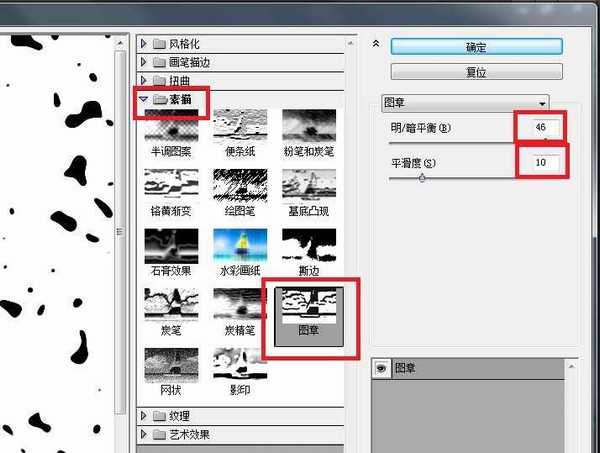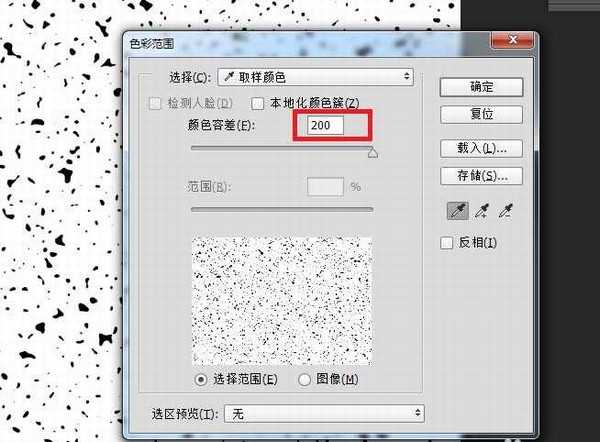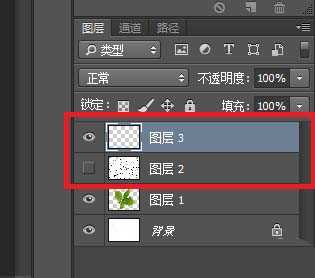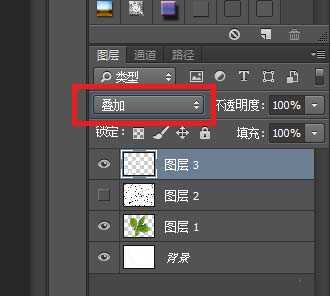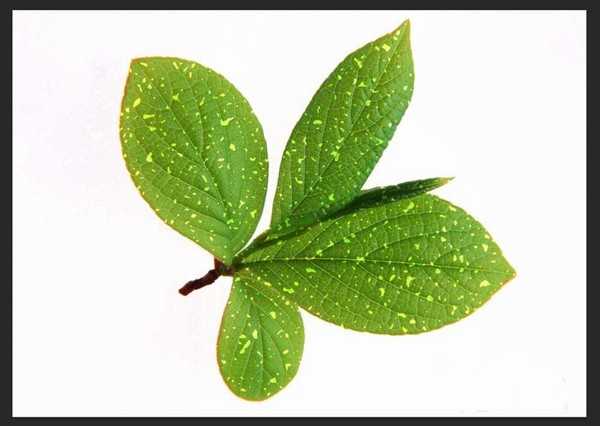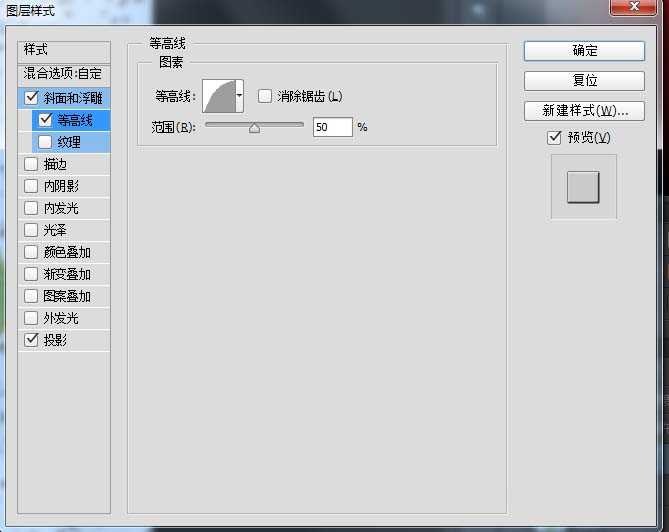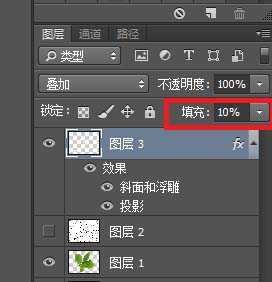今天我们就来看看给树叶添加毛毛雨雨滴效果的教程,最终效果,如图所示,请看下文详细介绍。
- 软件名称:
- Adobe Photoshop 8.0 中文完整绿色版
- 软件大小:
- 150.1MB
- 更新时间:
- 2015-11-04立即下载
1、按Ctrl + O 打开树叶素材,如图所示:
2、使用工具箱中的“魔术棒工具”,选中白色区域,然后再按Ctrl + Shift + i 键反选,选中树叶,如图所示:
3、按Ctrl + Shift + j 键 建立一个图层1,如图所示:
4、按Ctrl + Shift + j 键再新建一个图层2,如图所示:
5、选中图层2 ,执行“滤镜->渲染->云彩”,这样图层2就被填充了黑白相间的云雾效果,如图所示:
6、选中图层2 ,执行“滤镜->其它->高反差保留”(半径设置为:12),如图所示:
7、执行“滤镜->滤镜库->素描->图章”(根据自己的实际情况,适当设置“明/暗平衡”和“平滑度”的值)。如图所示:
8、执行“选择->色彩范围”(颜色容差值设置为:200,然后点击图层2中的黑色图案进行取样颜色)。如图所示:
9、取样完后得到黑色区域的选区,我们就这样保留选区,按Ctrl + Shift + j 再新建一个图层3,再把图层2前面的眼睛点掉,如图所示:
10、现在给刚才保留下来的选区,填充一个白色,再设置图层3的混合样式为“叠加”,再按Ctrl + D取消选区,如图所示:
11、双击图层3,弹出图层样式,勾选“投影”和“斜面和浮雕”,它们的属性设置如图所示:
12、设置图层3的填充不透明为:10%,如图所示:
13、按住Ctrl键,单击图层1,把图层1的树叶载入选区,再按Ctrl + Shift + i 反选,反选了之后,再把鼠标选中图层3,然后按delete键删除树叶外面的所有水滴。如图所示:
14、最后,按Ctrl + D取消选区。这样我们就完成了,最终效果图:
以上就是ps制作逼真的雨点效果的教程,希望大家喜欢,请继续关注。
相关推荐:
ps怎么制作流星雨效果?
ps怎么制作逼真的雨点效果?
PS CS3中怎么给睡莲制作下雨gif动画效果?