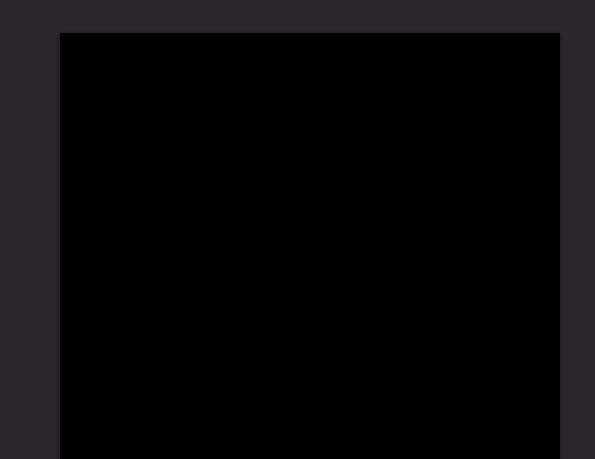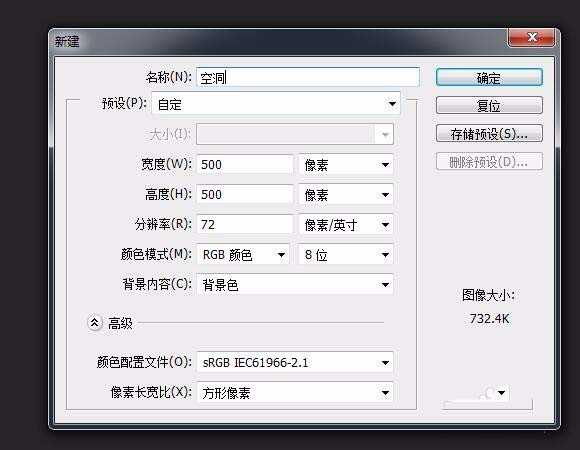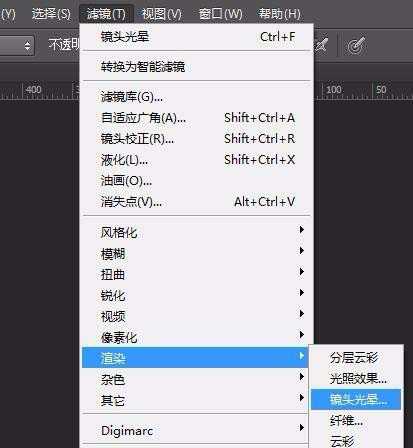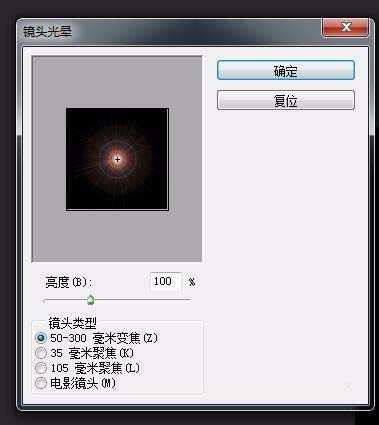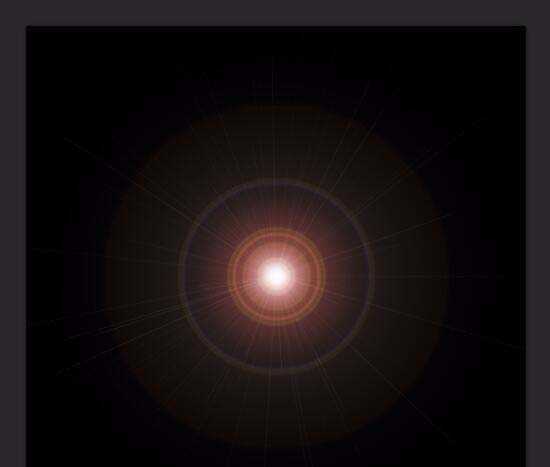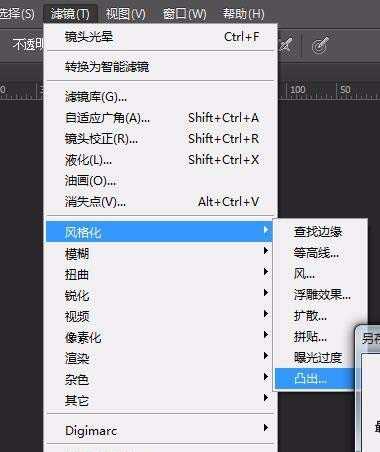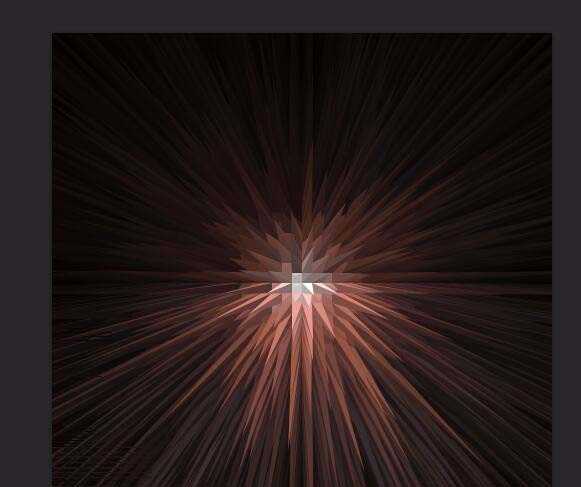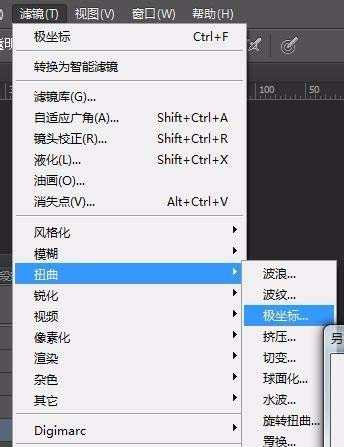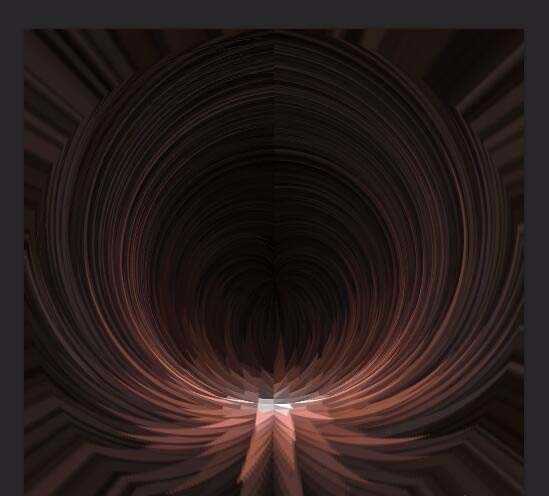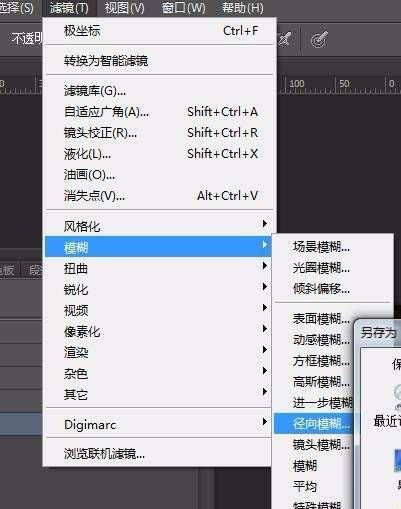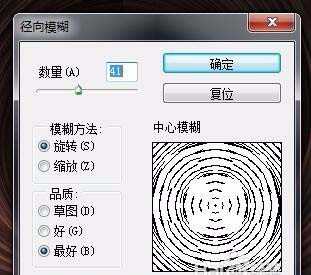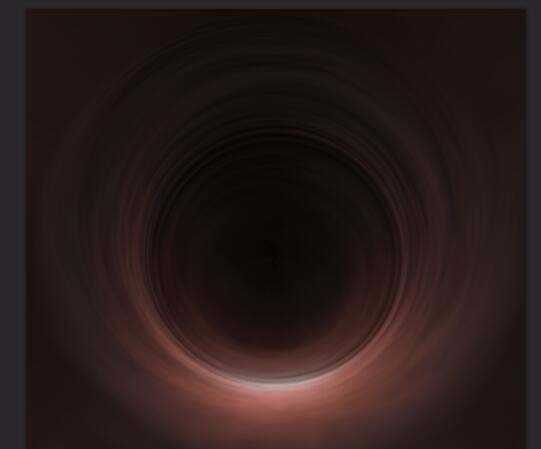ps中想要制作一个光晕效果,该怎么制作呢?下面我们就阿里看看ps制作光晕效果的教程。
- 软件名称:
- Adobe Photoshop 8.0 中文完整绿色版
- 软件大小:
- 150.1MB
- 更新时间:
- 2015-11-04立即下载
1、新建ps文件,背景填充黑色
2、执行滤镜-渲染-镜头光晕
3、设置镜头光晕值
4、效果如图
5、执行滤镜-风格化-凸出
6、设置凸出值
7、效果如图
8、执行滤镜-扭曲-极坐标
9、设置极坐标的值
10、效果如图
11、执行滤镜-模糊-径向模糊
12、设置径向模糊值
13、效果如图
以上就是ps绘制光晕效果的教程,希望大家喜欢,请继续关注。
相关推荐:
PS怎么给图片添加绚丽光晕?
ps怎么给照片制作唯美的镜头光晕效果?
PS怎么给芭蕾舞女孩添加环绕炫光效果?