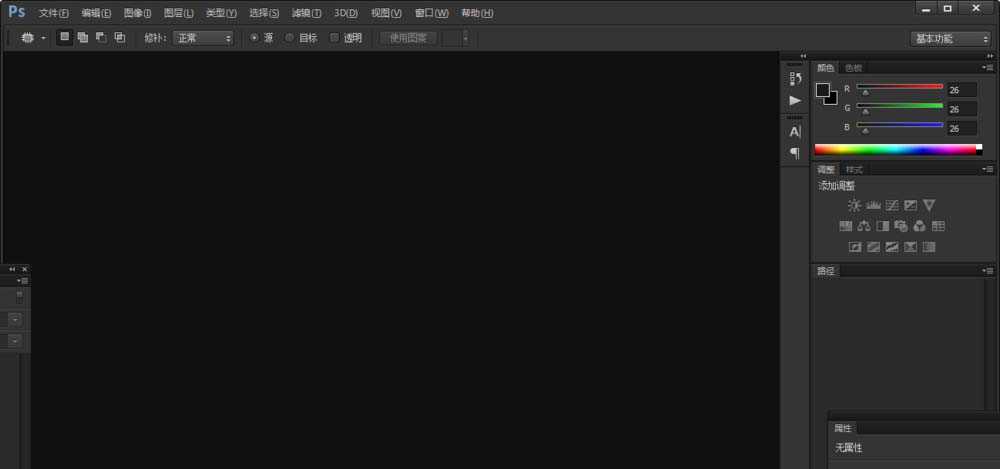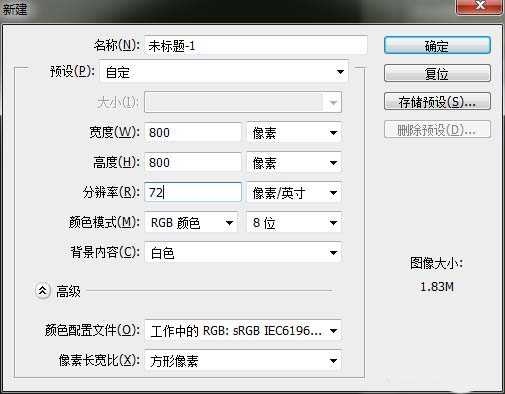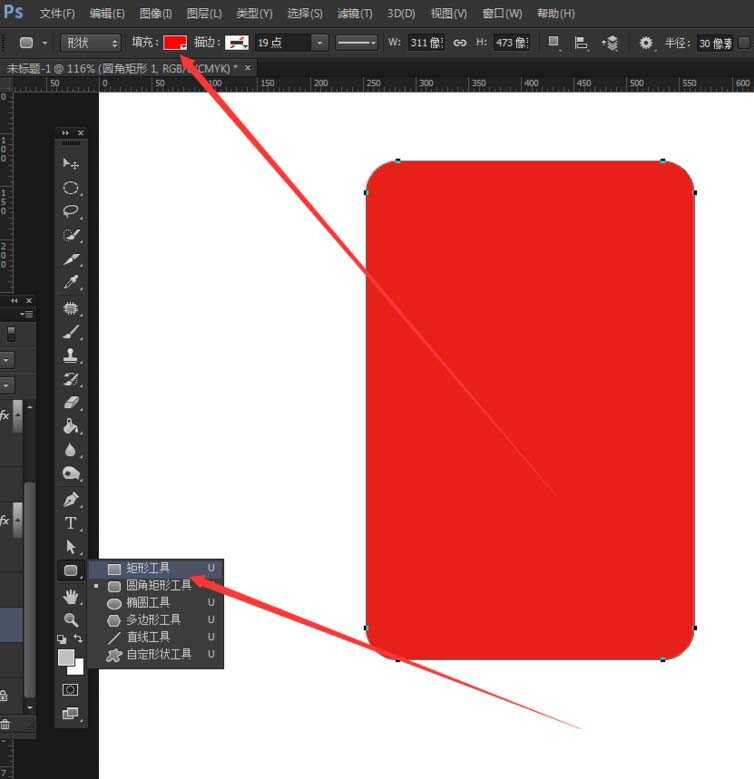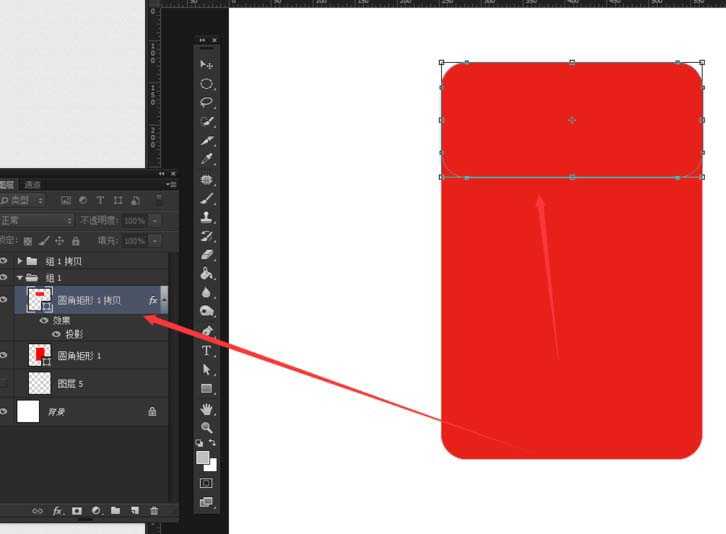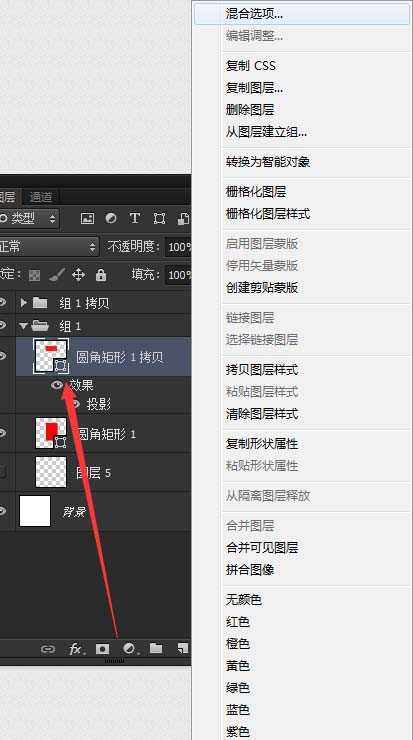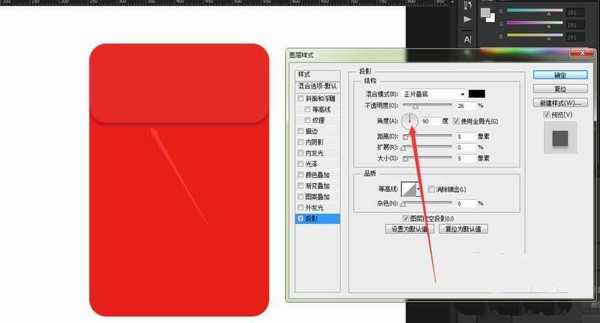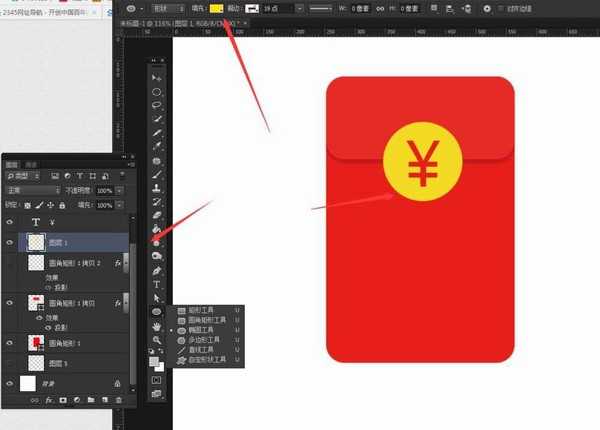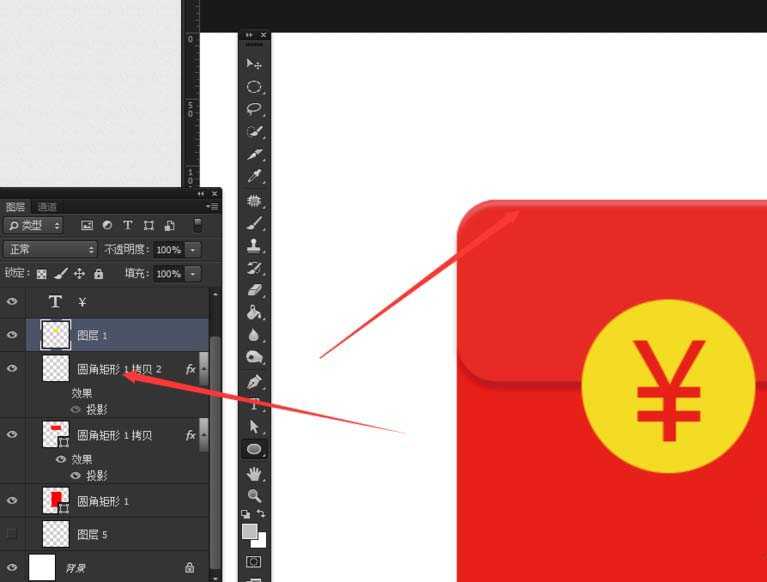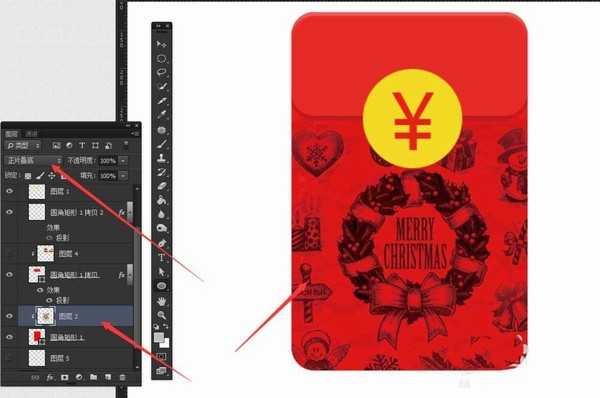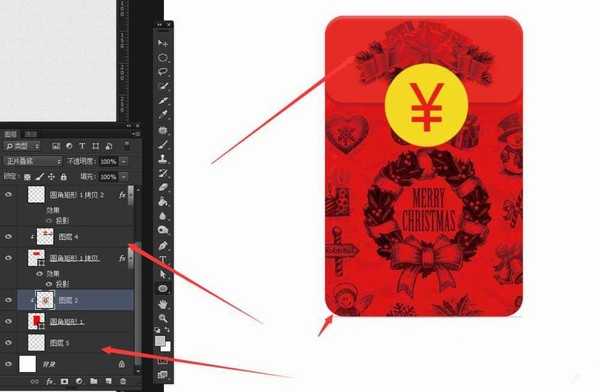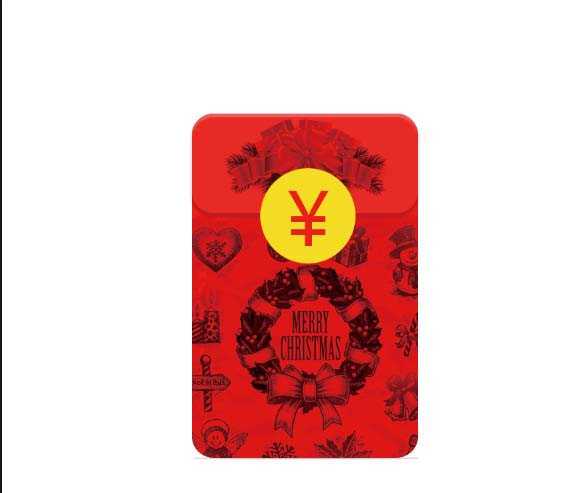想要画一个圣诞节的主题红包,该怎么绘制呢?下面我们就来看看详细的教程。
- 软件名称:
- Adobe Photoshop 8.0 中文完整绿色版
- 软件大小:
- 150.1MB
- 更新时间:
- 2015-11-04立即下载
1、启动ps
2、新建一个800*800像素画板
3、在工具栏找到圆角矩形工具,画出一个圆角矩形,颜色填充红色
4、复制图层,按ctrl+t,自由变换
5、自由变换后,单机鼠标右键,点击混合模式
6、混合模式,投影,角度90度
7、同样在工具栏上,找到椭圆工具,画出一个圆形,颜色为黄色,并且用字体工具输入¥的符号
8、在红包上方画上一个高光
9、去网络找一张相关的主题图片,当然,也可以自己动手画,混合模式改成正片叠加,然后创建剪贴蒙版(快捷键按住alt键),单击鼠标左键就行了
10、同样的方法给上方也加个图形
11、给红包加一个灰色的影子,不用多大,一点点就行
12、效果红包
以上就是ps绘制圣诞节主题红包的教程,希望大家喜欢,请继续关注。
相关推荐:
ps怎么设计立体的图标?
ps怎么设计一个聚光灯海报? ps打光的教程
ps怎么画一款简单的红包? ps制作红包的教程