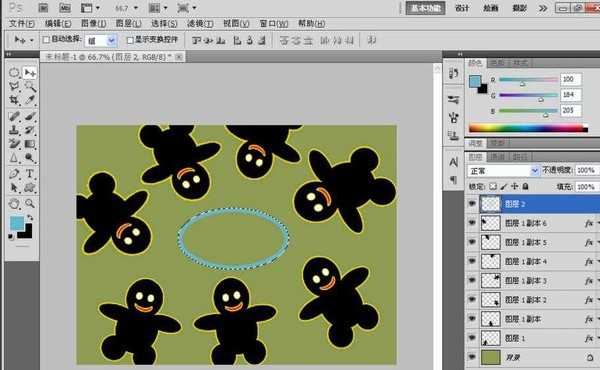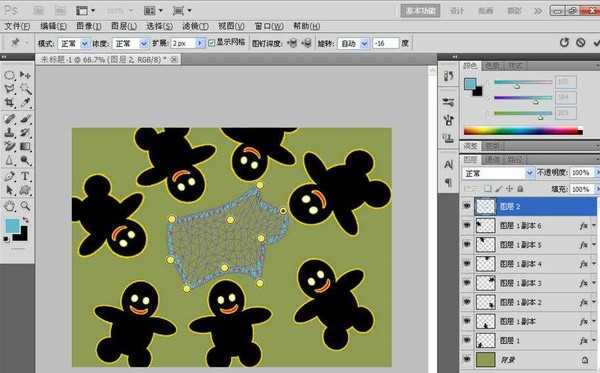PS软件处理图片,对图片中的人物进行修饰,对人物像进行美化,具有很强大的功能。下面和小编一起来学习如何用PS实现自由变换再次的功能。
- 软件名称:
- Adobe Photoshop 8.0 中文完整绿色版
- 软件大小:
- 150.1MB
- 更新时间:
- 2015-11-04立即下载
1、背景可以填充为绿色,新建一个图层,选择椭圆形选区,按下shift键绘制圆形选区,然后选择添加选区,继续添加新的选区,然后添加轮廓,如图所示
2、选择椭圆形选区,然后减去选区,绘制人物的嘴巴,填充颜色为红色,然后选择crl+T自由变换,然后进行shift+alt+crl+t实现自由变换的再次。然后旋转人物到合适的位置,如图所示
3、将每个人物的位置进行再次的调整,如图所示
4、新建一个图层,选择椭圆形选区,然后按下鼠标左键绘制选区,如图所示
5、编辑,描边,填充颜色为蓝色,如图所示
6、选择操控变形,然后按下鼠标,固定控制点,然后调整到合适的位置
7、调整完之后按下回车键,发现图片变形之后并不是十分美观。所以选择椭圆形的形状就可以了,如图所示
相关推荐:
ps怎么将一根绳子打成好看的心形结扣?
ps怎么对手绘矢量图进行变换和连续复制?
ps怎么利用变换动作复制图案做大小不一的特效?