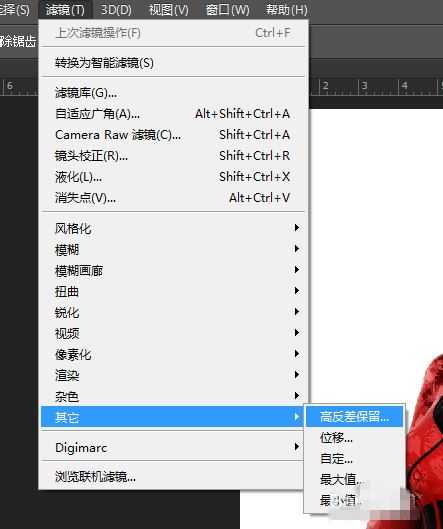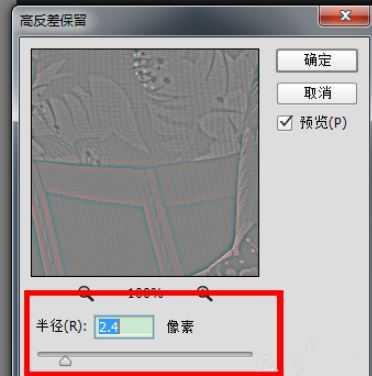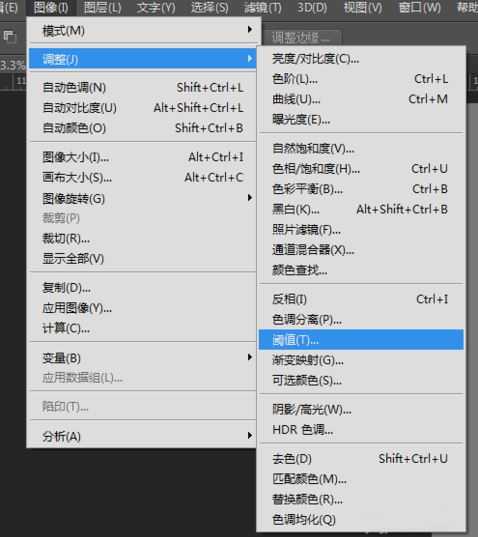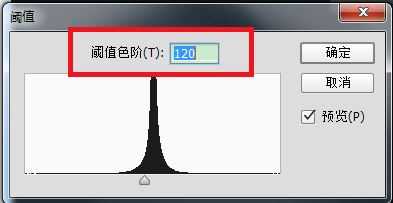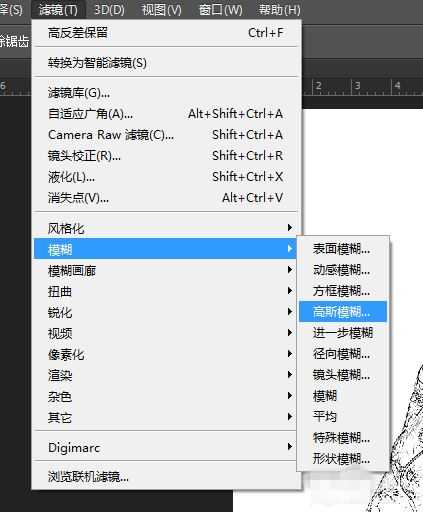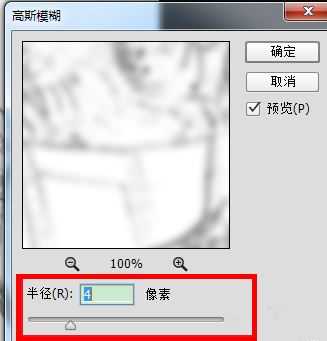ps怎么用阈值抠人物图?最近一些用户们在使用Photoshop的时候,不熟悉其中使用阈值抠图?今天小编就为大家带来了Photoshop中使用阈值抠图的具体操作流程,感兴趣的朋友快来了解一下吧。
- 软件名称:
- Photoshop CS 8.01 官方简体中文版
- 软件大小:
- 150MB
- 更新时间:
- 2008-08-24立即下载
Photoshop中使用阈值抠图的具体使用教程
打开Photoshop软件,导入图片素材,
复制背景图层,执行“滤镜->其他->高反差保留”命令,
在弹出的对话框中拖动“半径”滑块,然后点击确定,
执行“图像->调整->阈值”命令,
在弹出的对话框中拖动滑块,然后点击确定,
按快捷键Ctrl+j,复制得到“背景 拷贝 2”图层,执行“滤镜->其他->高斯模糊”命令,
在弹出的对话框中设置“半径”参数,点击确定,
抠图完成,效果如图
以上便是小编为大家分享的关于Photoshop中使用阈值抠图的具体操作步骤,希望能够帮到你,持续发布更多资讯,欢迎大家的关注。