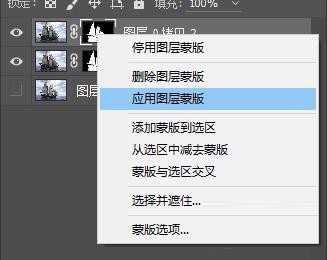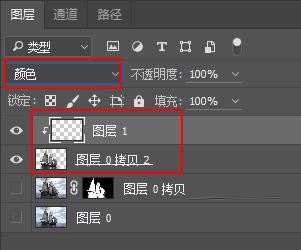在photoshop中怎么抠帆船?是很多朋友都想知道的问题,接下来小编就给大家分享使用Photoshop混合剪贴法抠取海上航行的帆船图片的具体操作方法,教程简单粗暴,只要几步就可以快速且完美的抠出帆船,方法简单实用,话不多说,下面让我们一起去学习一下吧!
效果图:
主要过程:
1、导入素材船
2、使用通道抠图法先做出处理
3、然后使用调整边缘的方式,做出边缘的细致处理
4、应用蒙版,使前景出现透明通道
5、新建图层,Alt+两层中间创建剪贴蒙版,【图层1】混合模式:颜色
6、【图层1】在B画笔模式下,按住Alt吸取颜色,然后涂抹,使得抠图边缘颜色在原图的映射消除
7、最后保存导出
教程结束,以上就是关于photoshop中怎么抠帆船?PS混合剪贴法抠取海上帆船教程的全部内容,希望大家看完有所收获!
相关教程推荐:
PS实例详解调整边缘抠图及抠图后边缘处理技巧
Photoshop怎么使用通道抠图抠出飘逸的透明婚纱照?
ps怎么把签名抠出来?Photoshop CC 2018快速抠手写字/签名教程