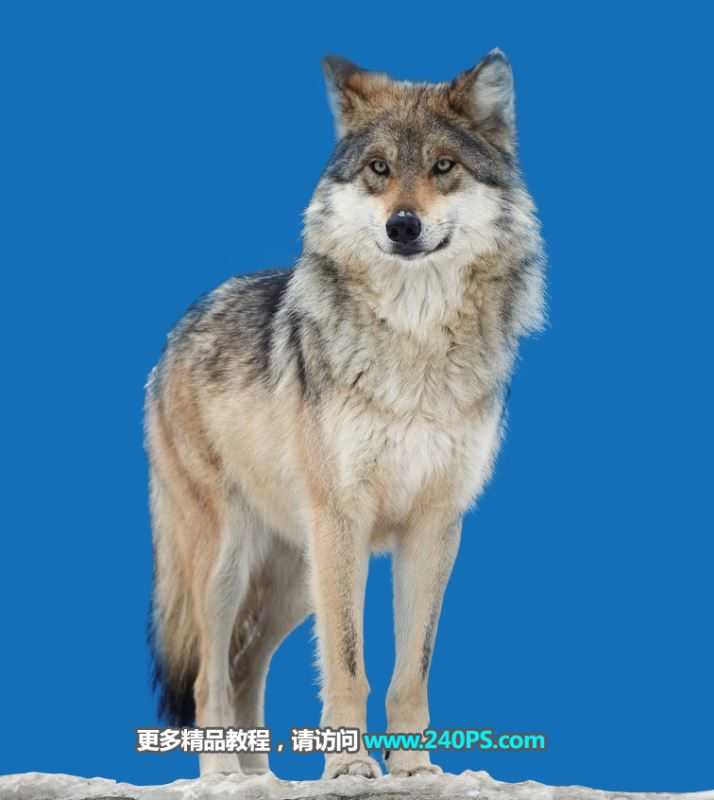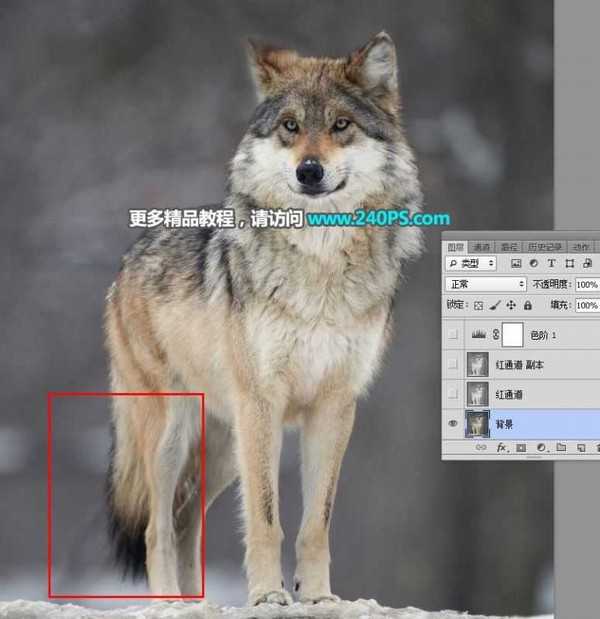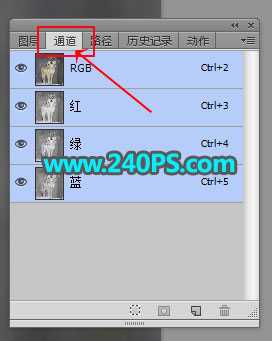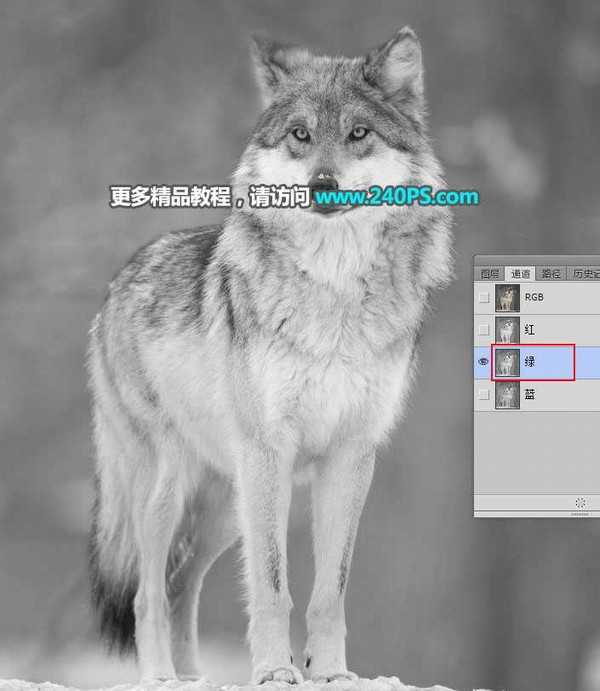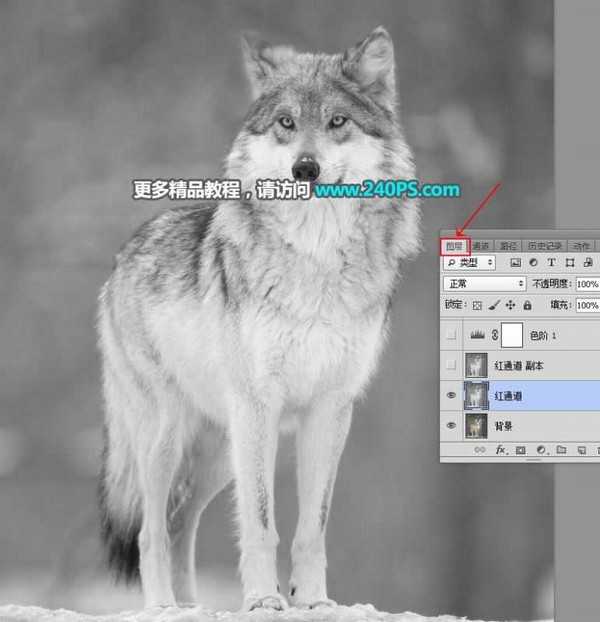教你如何如何使用Photoshop快速且完美地抠出雪中的灰狼并更换背景,通过观察素材,我们可以发现狼的毛发颜色有黑色和灰色的,灰色的毛发要明显一点,直接用通道就可以快速提取出来,黑色的毛发比例不大,不过分布不均,同样也用通道提取出来。好了,话不多说,下面让我们一起去看看具体的方法步骤吧!
最终效果:
原图:
具体步骤:
1、把原图素材保存到本机,打开PS软件,再打开原图。先来观察一下灰狼的毛发,局部颜色很亮,局部偏暗。
2、进入通道面板(窗口 > 通道)。
3、选择红通道:亮毛发非常明显,暗毛发也非常明显。
4、选择绿通道:跟红通道接近,不过没有红通道明显。
5、选择蓝通道:毛发不是很明显。
6、通过上面的分析,红通道最为理想。选择红通道,按Ctrl + A 全选,按Ctrl + C 复制。
7、点一下RGB通道。
8、返回图层面板,新建一个图层,按Ctrl + V 把复制的通道粘贴进来,如下图。
9、按Ctrl + J 把当前图层复制一层,混合模式改为“正片叠底”,不透明度改为50%,如下图。
上一页12 3 4 5 下一页 阅读全文