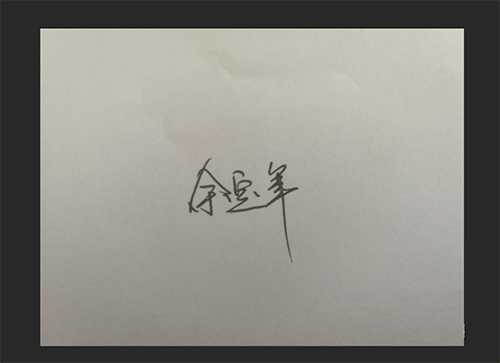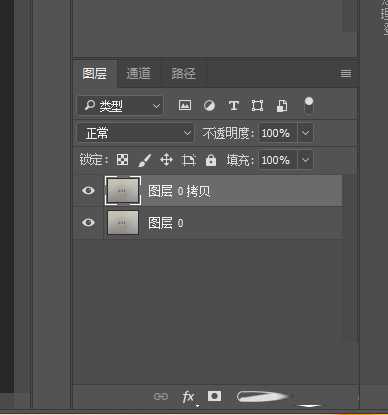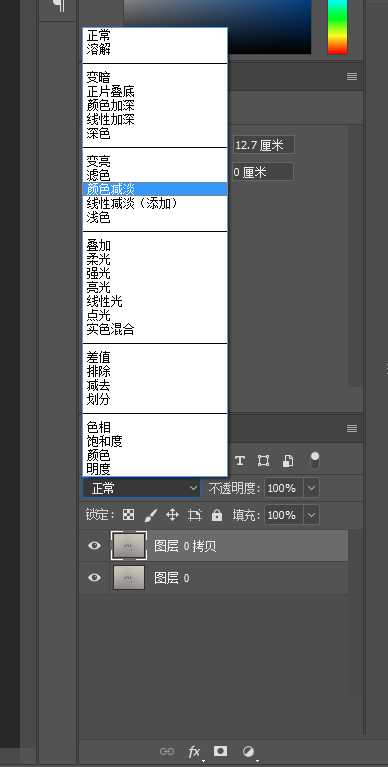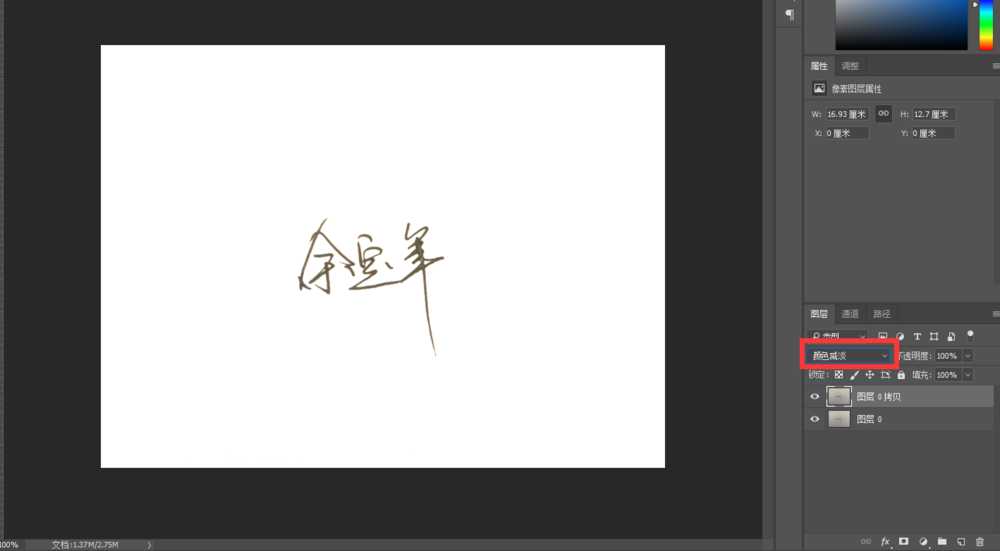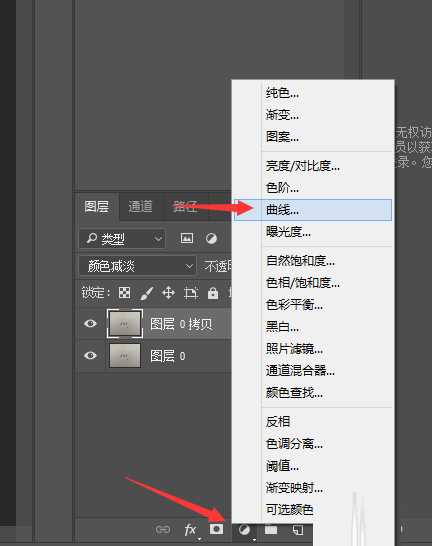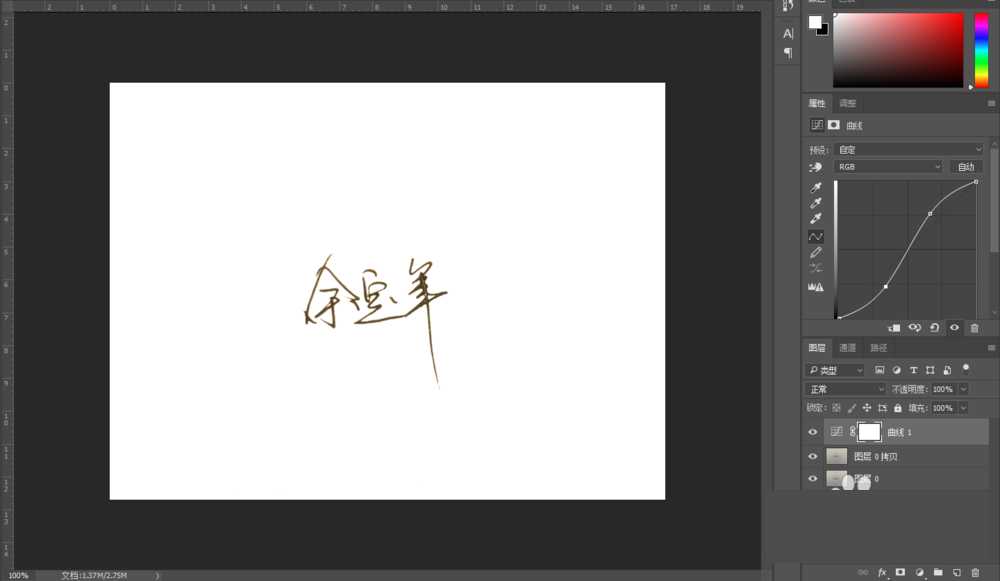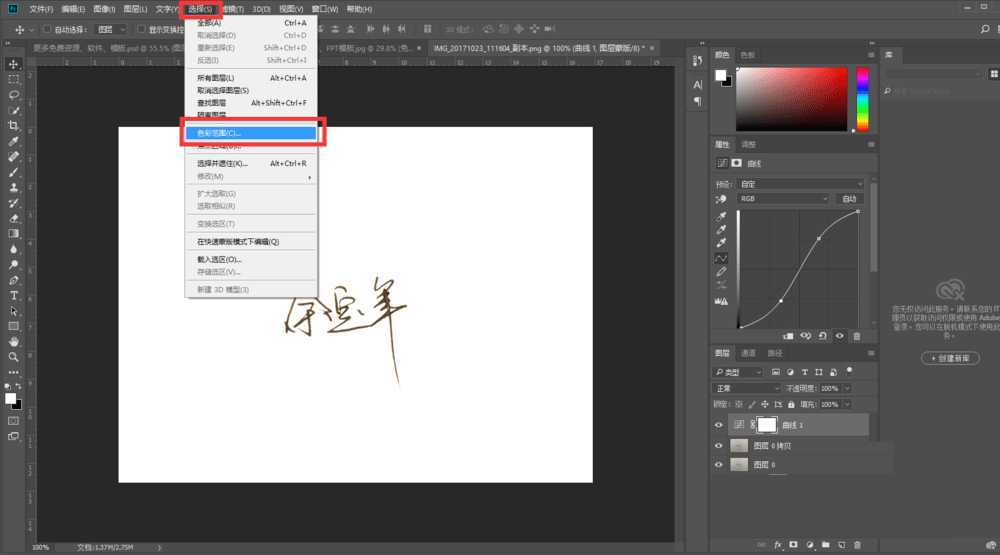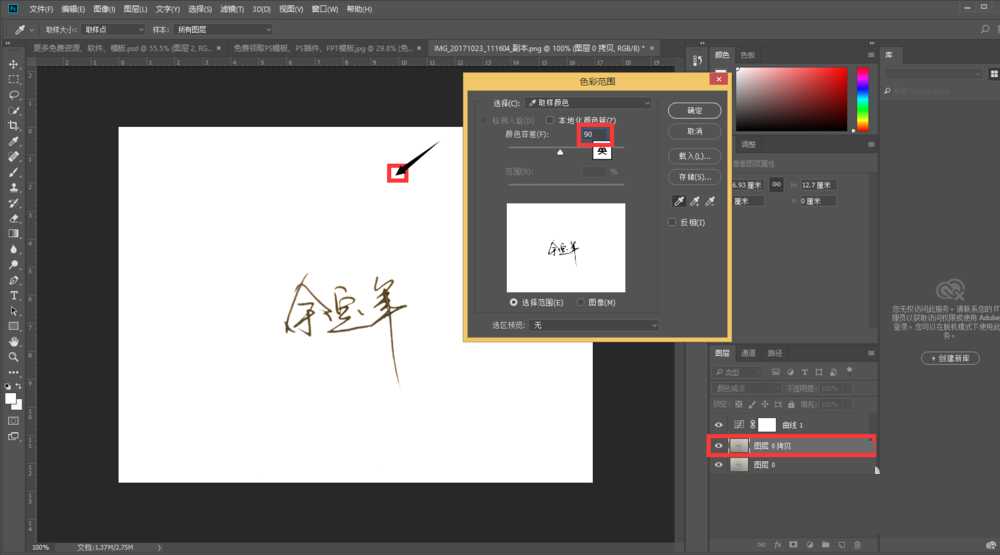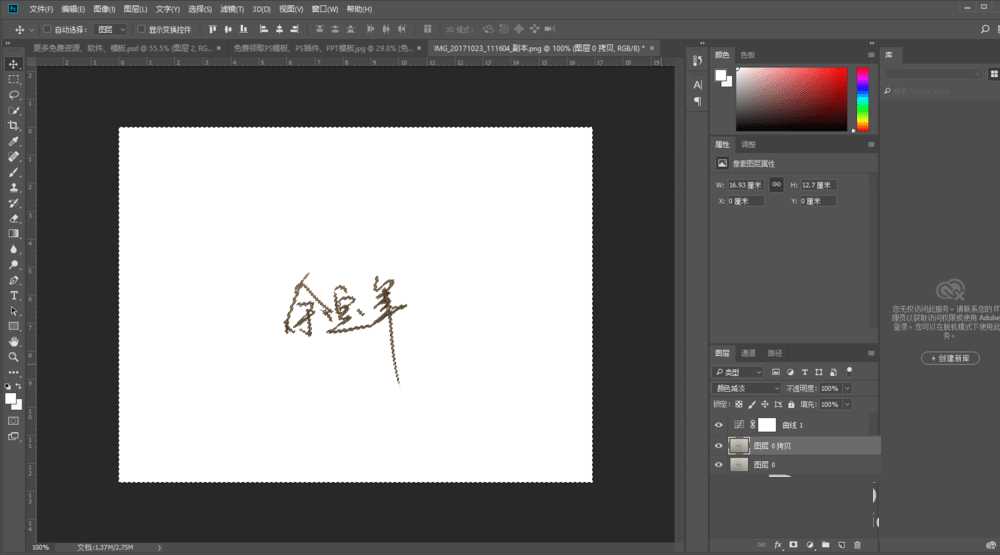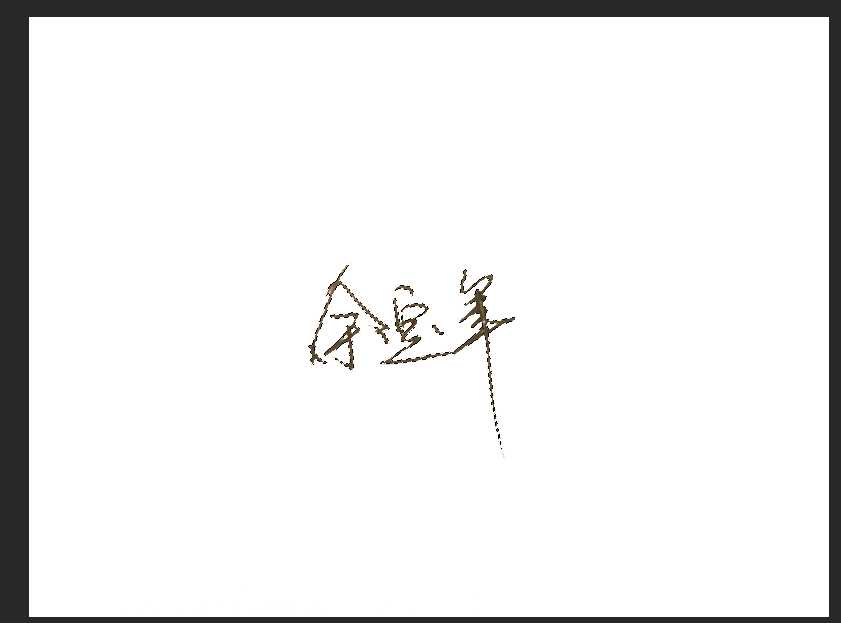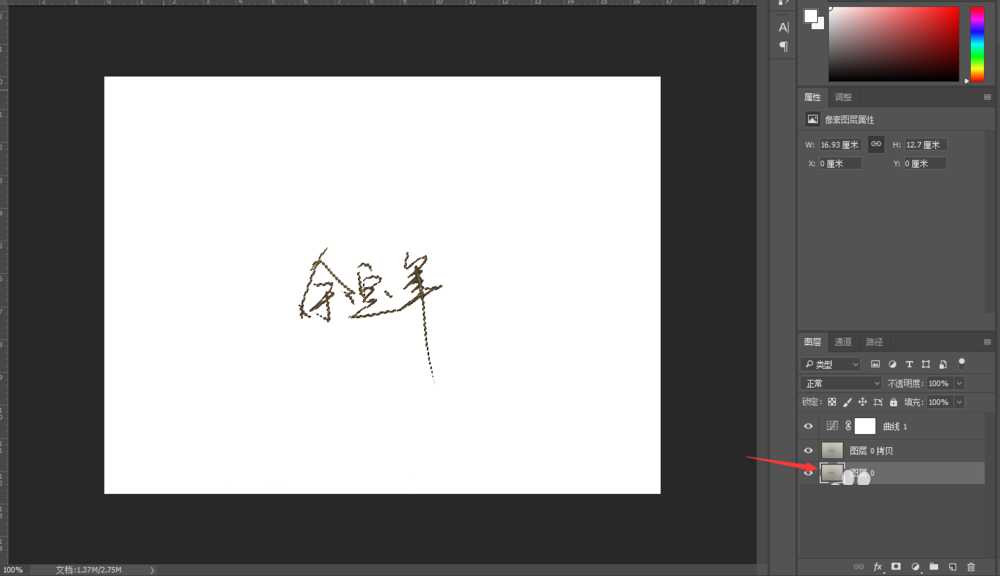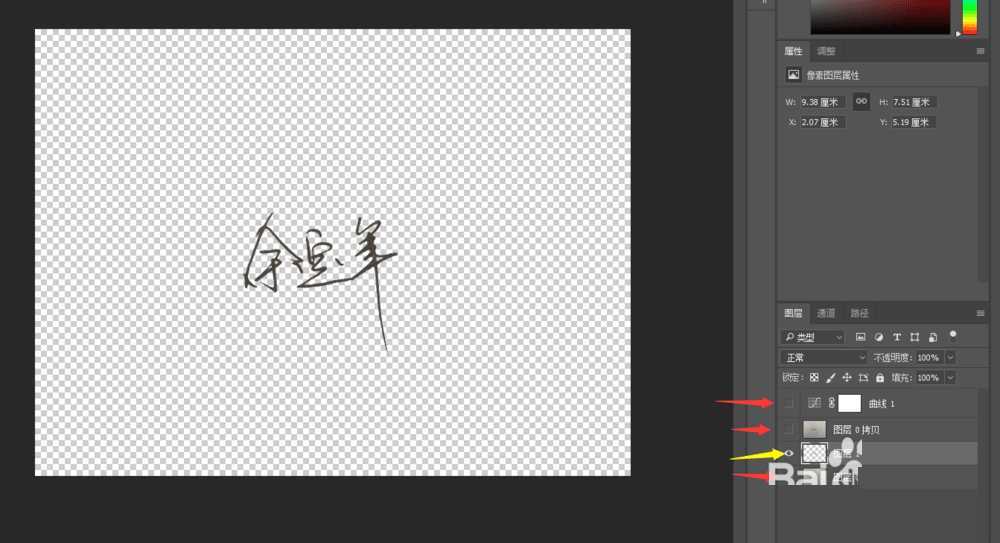ps怎么把签名抠出来?ps怎么把手写字抠出来?接下来小编就给大家介绍使用最新版的Photoshop CC 2018快速抠手写字/签名的方法步骤,教程难度不大,只要几步就可以快速而真实的抠出签名或手写字,非常适合新手入门学习!
主要过程:
1、打开素材
2、复制一份(CTrl+J)
3、图层0拷贝,使用颜色模式--颜色减淡
4、效果图一、
5、在图层0拷贝,上方建立一条曲线。
6、曲线调整。提亮高光,压低暗部
7、使用 选择-色彩范围
8、容差看图来弄,本次容差90%,选择白色
9、蚂蚁线是外框的
10、使用快捷键:Ctrl+Shift+I 反选选区,选择字体
11、选择图层0,
12、点击(Ctrl+J)把图给抠出来
教程结束,以上就是ps怎么把签名抠出来?Photoshop CC 2018快速抠手写字/签名教程的全部内容,希望对大家有所帮助!
相关教程推荐:
用Photoshop简单提取完整的手写签名的方法
ps怎么抠字?ps通道抠图毛笔字实例
ps如何抠文字?PS简单扣文字方法