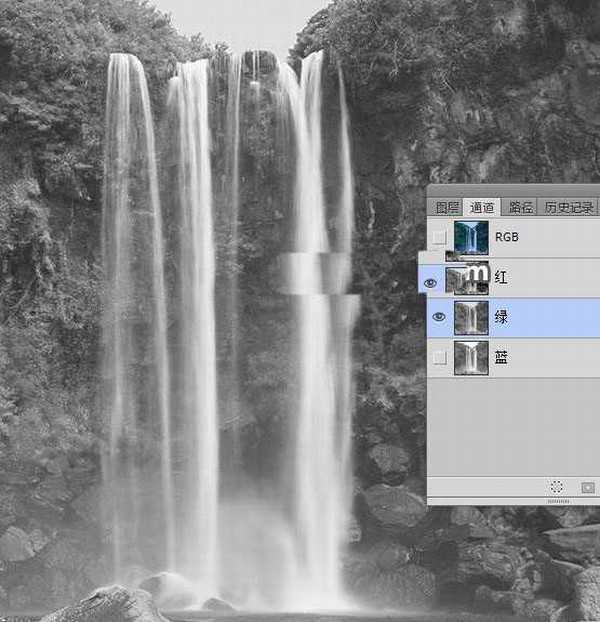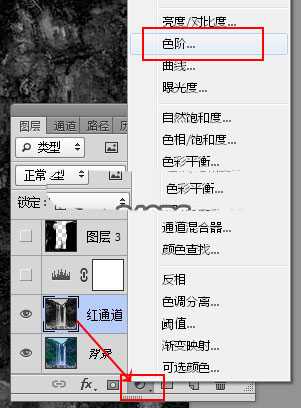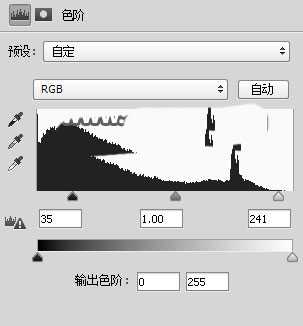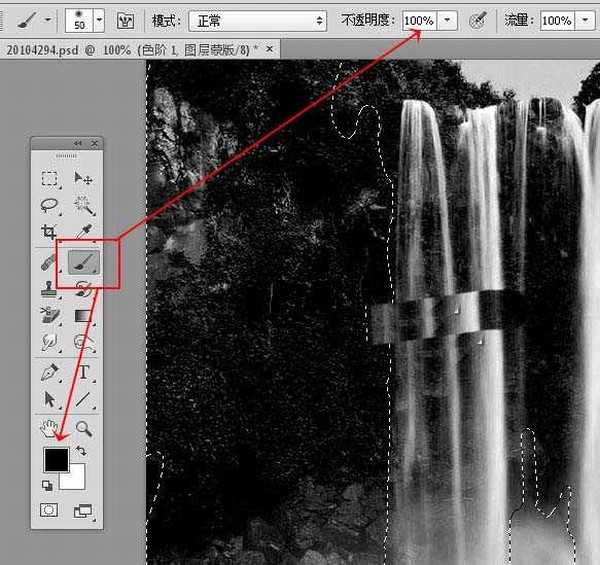ps中抠图很厉害,想要将一条瀑布完整的抠出来,该怎么抠图呢?首先我们来看看最终效果,详细步骤如下文所述。
- 软件名称:
- Adobe Photoshop 8.0 中文完整绿色版
- 软件大小:
- 150.1MB
- 更新时间:
- 2015-11-04立即下载
原图
1、观察通道。打开原图素材,进入通道面板,分析一下各通道。
红通道:瀑布颜色较亮,背景颜色较暗,对比极强,比较理想。
绿通道:瀑布颜色较亮,背景颜色比较亮,同时比较杂乱,不是很理想。
蓝通道:瀑布颜色较亮,背景也比较杂乱,不是很理想。
2、选择红通道,按Ctrl + A 全选,按Ctrl + C 复制,点RGB通道返回图层面板,新建一个图层,按Ctrl + V 把复制的红通道粘贴进来,如下图。
3、点图层下面的创建新的填充或调整图层按钮,选择“色阶”。
4、设置色阶参数,把暗部稍微压暗一点,参数及效果如下图。
5、新建一个空白图层,把前景色设置为黑色,选择画笔工具,画笔不透明度设置为100%,如下图。
上一页12 3 4 下一页 阅读全文