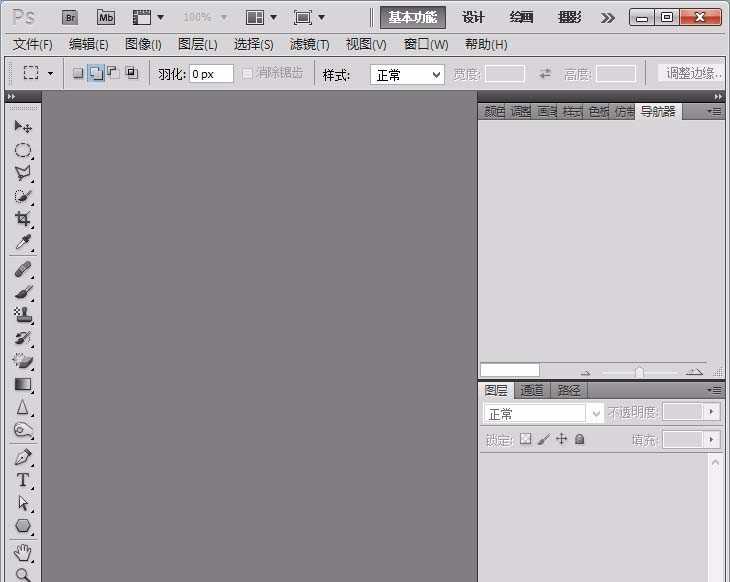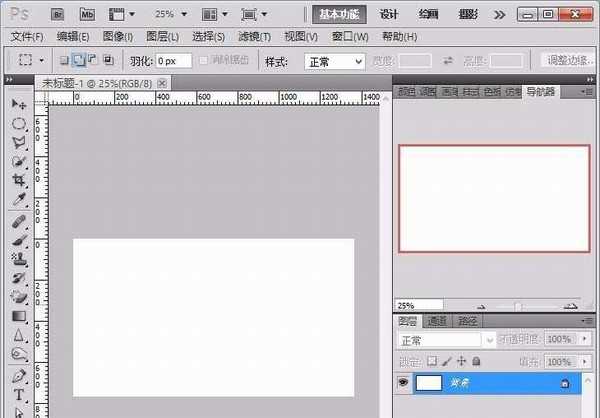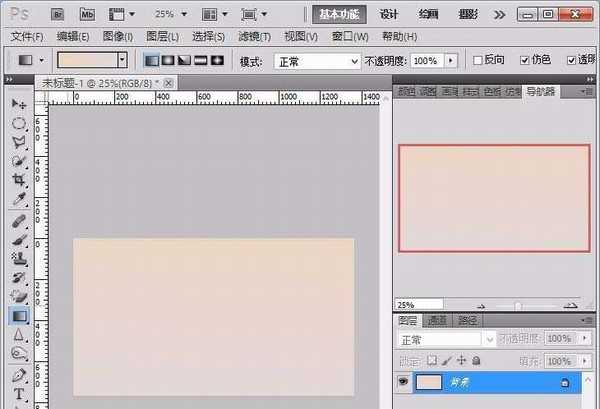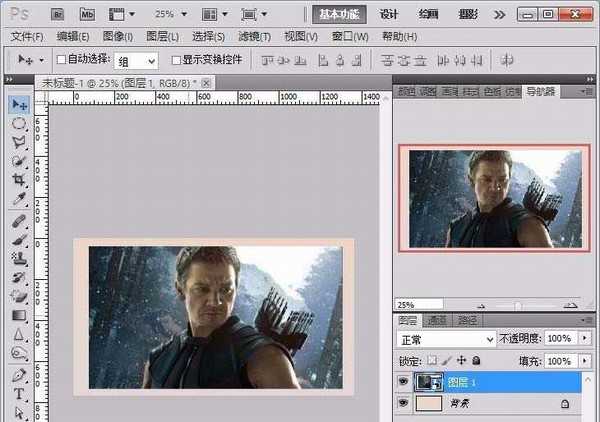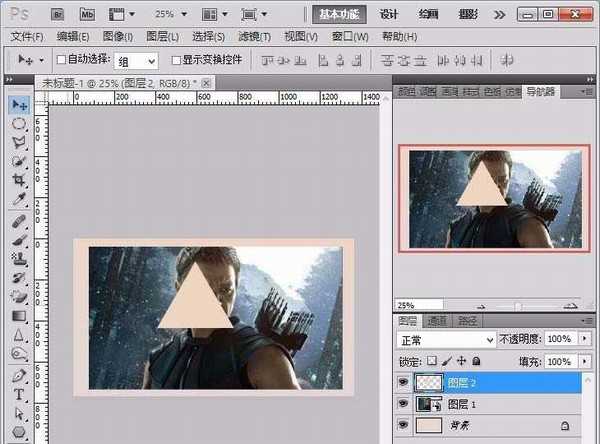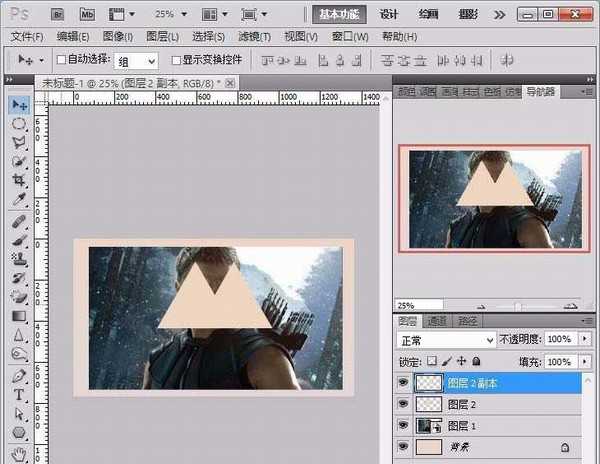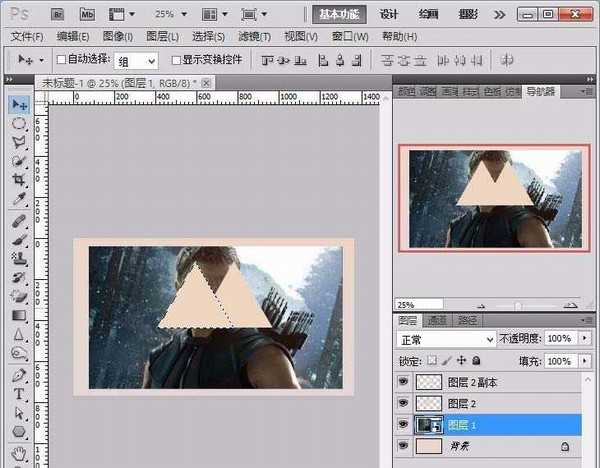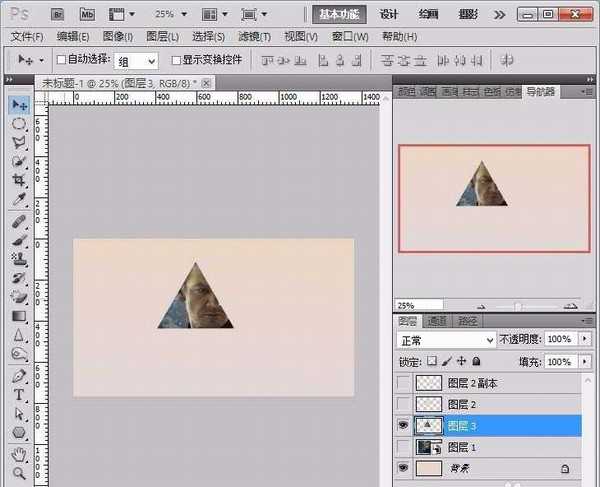想要把人物抠成三角图形,该怎么抠图呢?下面我们就来看看Ps中用几何图形抠图的教程。
- 软件名称:
- Adobe Photoshop 8.0 中文完整绿色版
- 软件大小:
- 150.1MB
- 更新时间:
- 2015-11-04立即下载
1、打开下载好的photoshop程序,解压并安装好。
2、新建一个画布,尺寸随意,然后背景可以随意填充你喜欢的颜色。这里我用渐变工具填充成这样。打开你想要弄的图片,并把他转换成智能对象。
3、选择矢量图形工具,这里我们用三角形来抠图。在画三角形前先建一个图层。
4、再复制一个三角形。
5、把鼠标放到图片那个图层,按住键盘的ctrl键,同时把鼠标指向第一个三角形并点击鼠标左键,激活三角形选区。按ctrl+c复制一个选区的内容,ctrl+v粘贴。隐藏其他层,可看到抠出来的图了。
6、同样的方法把右边三角形抠出来。
7、这样就把图形扣成几何样子了,你也可根据自己的喜好扣成不一样形状。下面我们把右边复制几个并加白边描边。
以上就是ps使用几何图形抠图的教程,很简单吧,都是基础教程,喜欢的朋友可以收藏哦。
相关推荐:
ps裁剪图片怎么固定的尺寸?
PS怎么绘制一个彩色的几何图案背景图?
PS CS6怎么使用透视裁切工具裁剪图片?