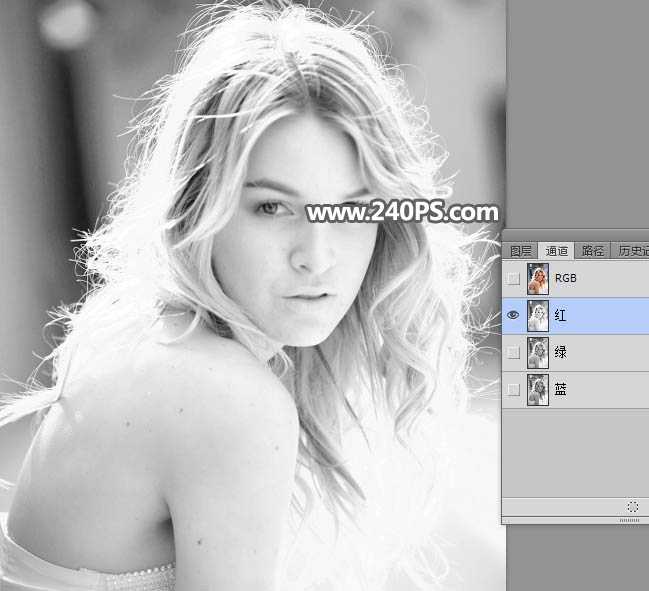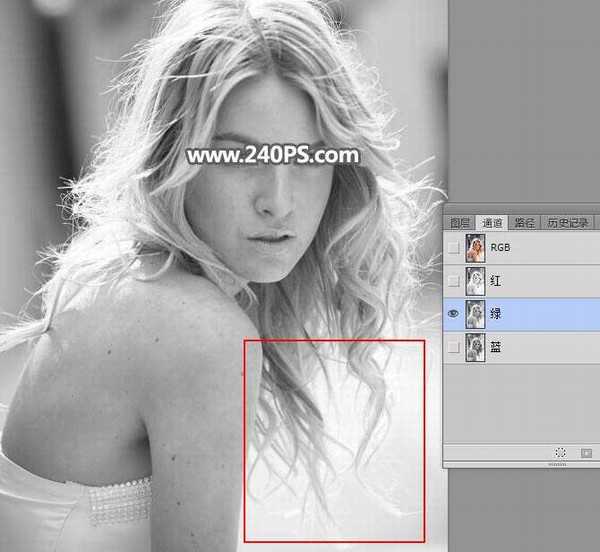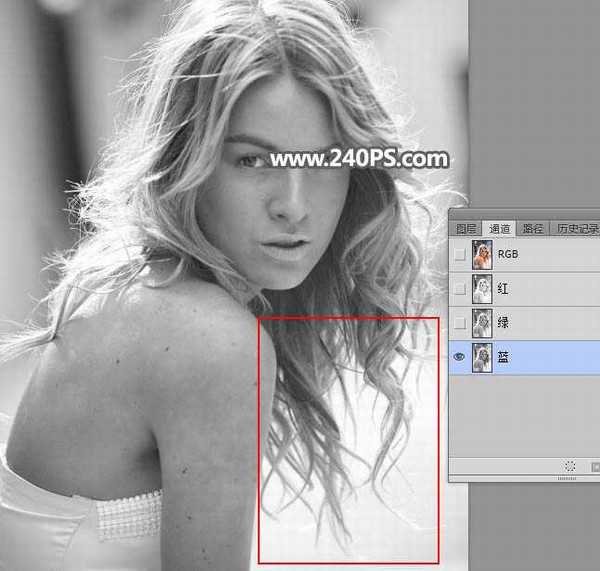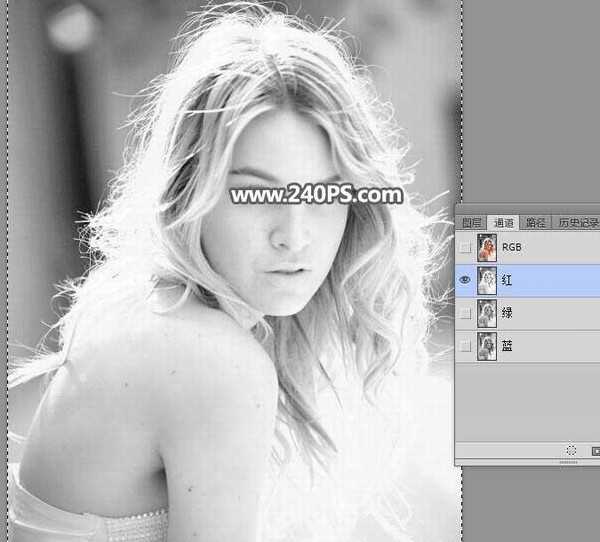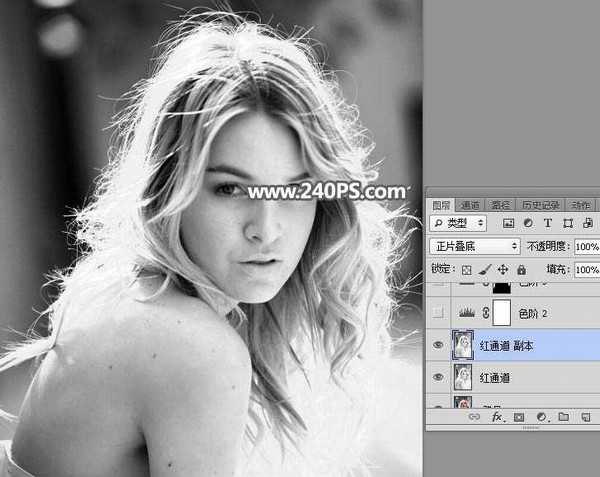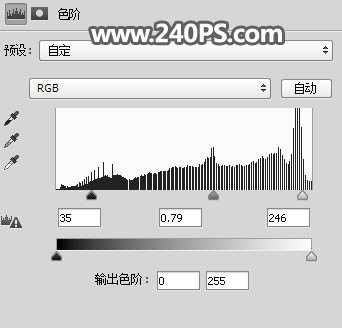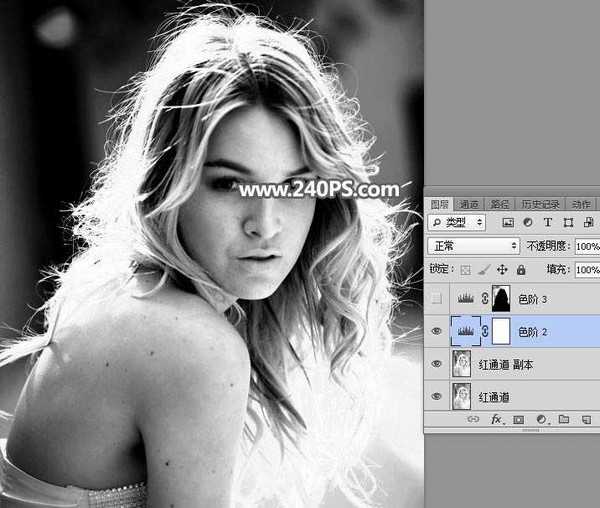素材图片背景受光不是很均匀,顶部的发丝基本都是比较亮,不过底部局部发丝背景几乎为白色,发丝就显得比较暗;抠图的时候,需要综合多个通道,分别抠出不同区域的发丝,感兴趣的朋友让我们一起来学习吧。
最终效果:
原图:
主要过程:
1、观察通道。打开原图素材大图,进入通道面板,观察一下各通道。红通道大部分发丝与背景色差较大,发丝也非常非常明显。
2、绿通道和蓝通道差不多,发丝有点偏灰,局部发丝把背景还要暗,如下图。
3、通过上面的观察,用一个通道是很难完整抠出发丝,需要用多个通道。先选择红通道,按Ctrl + A 全选,按Ctrl + C 复制。
4、点RGB通道返回图层面板,新建一个图层,按Ctrl + V 粘贴,如下图。
5、按Ctrl + J 把当前图层复制一层,混合模式改为“正片叠底”,如下图。
6、创建色阶调整图层,增加明暗对比,参数及效果如下图。
上一页12 3 下一页 阅读全文