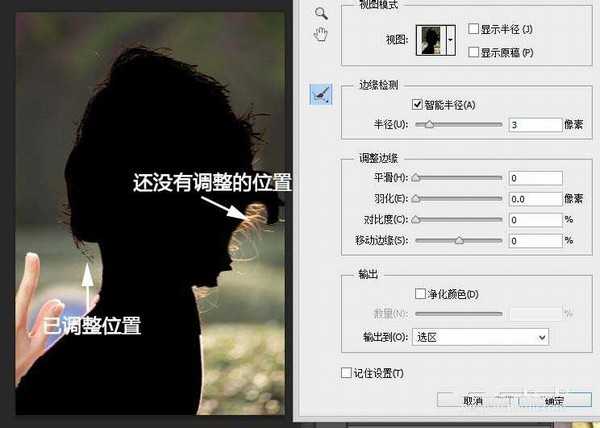图片的细节太多,在为抠图烦恼?还在用快速选取工具、多边形选取工具在做慢慢的精确抠图?其实只要应用上PS附带的一个小功能,不需要任何的外挂和滤镜,就可以达到很准确的抠图效果!自从知道了这个好技巧,笔者就再也没有找好抠图滤镜的烦恼,而且修图时间还能缩短不少,精修的部分也能做到更细致了,这是一个你一定要知道的PS技巧呢!
- 软件名称:
- Adobe Photoshop 8.0 中文完整绿色版
- 软件大小:
- 150.1MB
- 更新时间:
- 2015-11-04立即下载
1、把图片载入到photoshop中准备编辑。
2、抠图的第一步,就是如何能准确的圈起细节的部分,再来才是进行删除的动作。首先,我们先从PS左面工具栏里点选快速选择工具。
3、在背景的地方按滑鼠,把背景基本的圈起来。
4、在选取工具使用的情况下,在上方工具栏可以找到”调整边缘“的按钮,点一下使用它。
5、在开出的属性面板中,勾选智能半径,半径大小按需要删除部分复杂化而定,越细致的图片可以调高一点来达到比较精确的选择。
6、在面板侧面的其中一个按钮按着滑鼠拖拉出一个小选单,选择半径调整工具。
7、在图片中,可以看见彩色的部分是选取了的部分,而黑色则没有选取的部分。把发丝等没有给选取的部分给画一下,会发现,PS自动侦测了发丝,选取边缘给调整过来了。以同样的方法,把所有的边缘调过来。
8、操作小技巧,中途发现有选多了的部分,可以转用在调整半径工具下面的抹除调整工具,把多选的部分给画一下,就可以把它给删除掉。有一些很轻的发丝没有给通过使用半径调整工具给选起来,可以试试调高一点智能半径的大小再试一次。把细节位置给调过来了。
9、按下属性面板底下的确定按钮,可以看见选取范围变得细致,沿着发丝而走。
10、接着按下删除把背景去掉就完成了!发丝的位置很完整的选取过来。
11、加上白色白色背景,可以看见更清楚。
12、抠图完成,来看一下原图跟抠图效果的对比。
相关推荐:
PS钢笔工具怎么快速抠图?
PS纯色背景的图怎么抠图?
PS怎么矩形选框工具怎么抠图并复制?