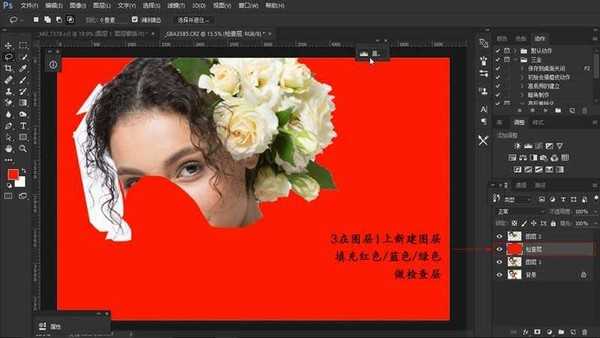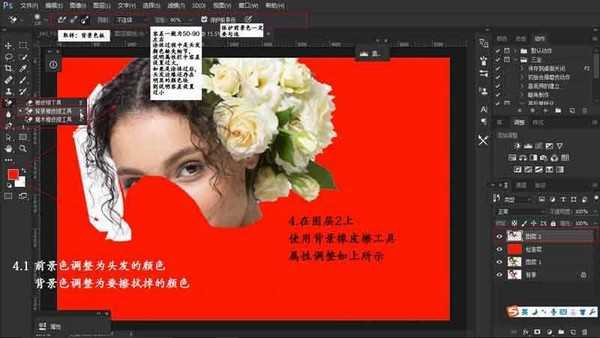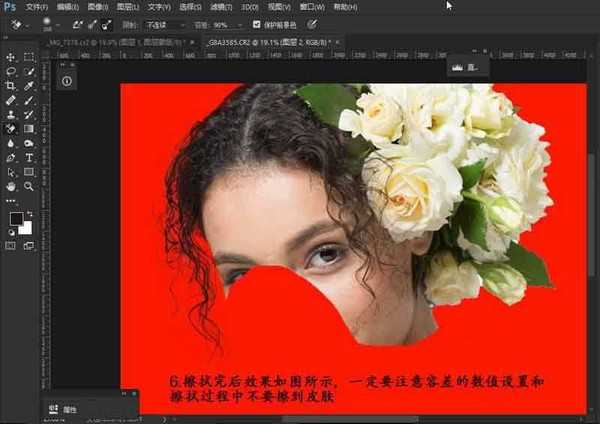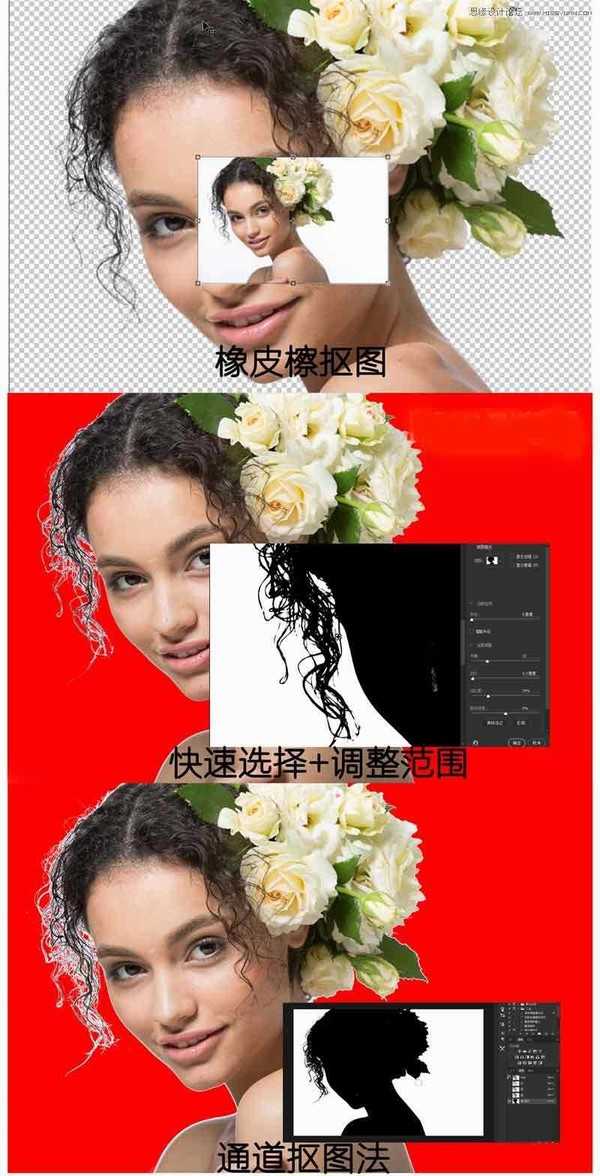关于抠图,PS提供了许多的抠图工具,例如 钢笔抠图、套索工具抠图、快速选择工具、QBQ快速蒙版、通道抠图、调整范围还有橡皮檫抠图等。但是在编者遇到头发丝较为明显的棚拍人像时,用各种的抠图方式到了头发的位置都非常的粗糙,让人头疼不已。
所以,接下来就为大家讲一种商业中常用到的抠图方式,橡皮檫抠图法, 再对目前主流的快速抠图方法做一个比较。
第一步:在颜色界线分明的棚拍人像片,用快速选择作出大概的选区,Ctrl+j 复制选区中的内容。
第二步:在图层1中用 套索工具 (快捷键L)勾选有头发位置的大概轮廓,复制出来。
并在该图层下建一个 空白图层 填充你要替换的颜色用于检查抠图精度(一般选择红蓝绿三原色用于检查)。
第三步:左键长按点击橡皮檫工具,选择背景橡皮檫工具,这时候看下属性栏,选择 “取样一次”、限制:不连续 、容差一般在51-90,勾选保护前景色。
并将前景色设置为图片中主体的头发颜色。
第四步 :用背景橡皮檫工具在头发附近存在的原背景的颜色进行取样,并且按住左键不动,在头发边缘进行涂抹,效果如图。
如果涂抹过程中是头发颜色缺失细节,说明属性栏中容差设置过大,如果是涂抹过后,头发边缘还存在明显的颜色块则说明容差设置过小
第五步:涂抹完成后,将图层1移置图层最上面,建立蒙版,擦除头发边缘的颜色块。
第六步:合并图层,可新建空白图层任意更换背景颜色。最终效果:
接下来将对比 快速选择+调整范围 、 通道抠图 、以及我们介绍的橡皮檫抠图法 在扣发丝中进行一个比较。
教程结束,以上就是Photoshop利用橡皮檫工具法抠出美女头发丝教程,操作很简单的,大家学会了吗?希望能对大家有所帮助!