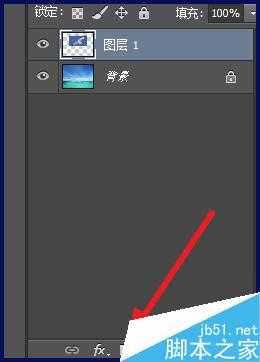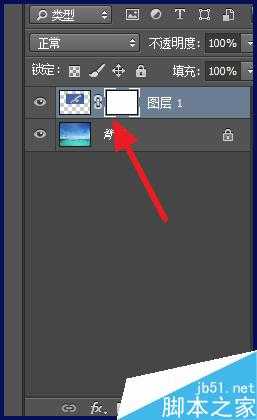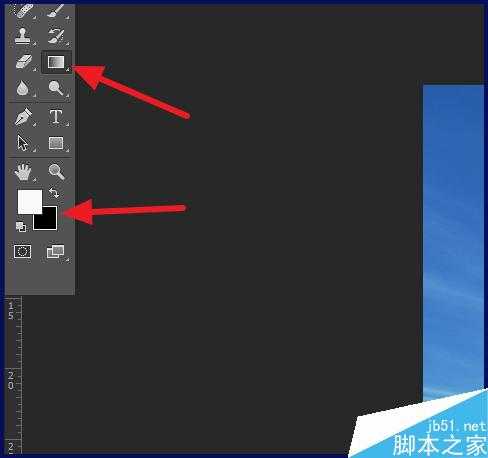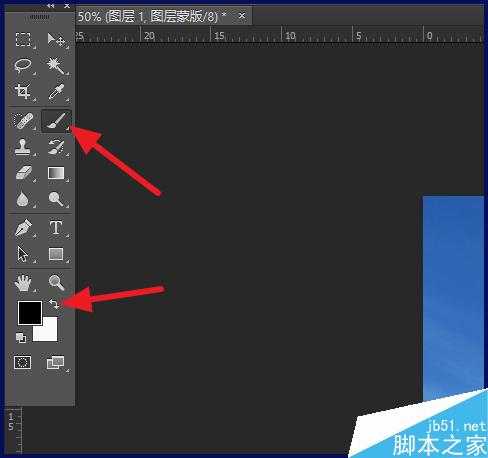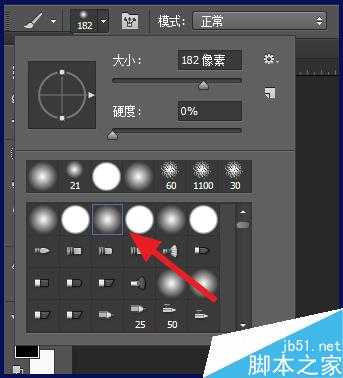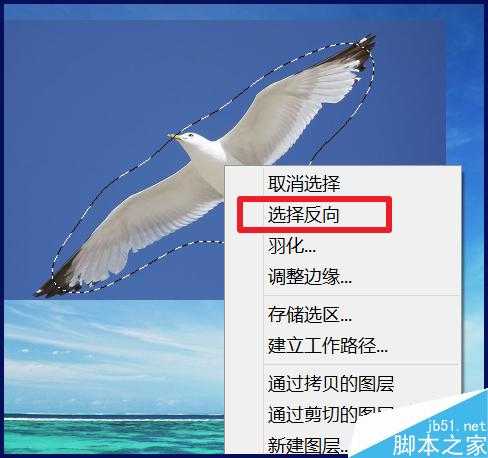ps抠图是一件比较麻烦的事,下面小编就为大家介绍两种方法简单抠图,一起来看看!
方法一
在ps中打开两张图片,将一张图片用选择工具放到另一张图片上
放在合适的位置
在图层面板上选择要融入图片所在的图层,点击蒙版按钮
建立蒙版后的图层如下图所示
接着将前景色设置为白色,背景色设为黑色
使用渐变工具,选择镜像渐变,拉出渐变,有时候图片不正好是正方形,有些边缘并不想要
这时就需要使用画笔工具,将前景色和背景色对调
画笔选择边缘有过渡效果的
稍微在周围涂一下
方法二
是用套索工具,在图片上建立选区,接着右击选择【羽化】
设置一个合适的羽化值
再次右击选区,选择【反向选择】
可以看到反向的选区,这时候按键盘上的【delete】键
就可以看到效果了
可能还有点小瑕疵,用方法一的蒙版加画笔修饰一下即可
以上就是PS两种方法简单抠图介绍,操作很简单的,大家学会了吗?希望能对大家有所帮助!