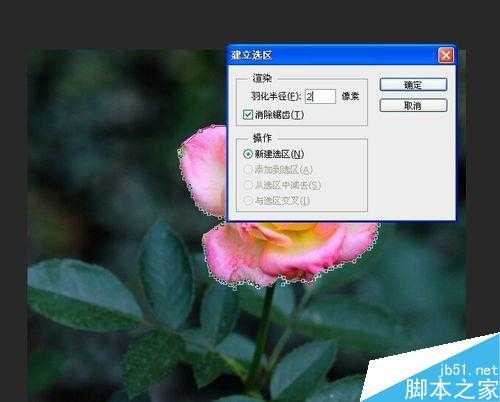我们日常处理图片的时候,往往需要将图片中的一些内容进行抠出来,那么PS怎么将图片内容抠出来?下面小编就为大家详细介绍一下,不会的朋友快快来学习吧!
方法/步骤
打开ps软件,进入主界面,然后点击文件按钮,选择“打开”,在文件对话框中选中图片
图片打开之后,比如想把花朵抠出来,那么首先点击左侧的放大镜,将图片放大,好进行抠图
在放大的图片上,点击左侧工具栏中的钢笔工具进行,描点,将轮廓全部框住,描的点越多,抠图效果越好
然后在抠图的区域,右键点击鼠标,在弹出的菜单中,点击“建立选取”选项,弹出的对话框中,点击确定,当然设置羽化半径的大小,半径越大的话,抠出的图边缘就越圆滑
我们得到花朵的轮廓图,这时候需要就这个轮廓图拷贝下来,按下ctrl+c
之后点击工具栏上方的文件按钮,点击新建,或者直接输入ctrl+n,在新建的选项界面中,将背景内容设置为透明,文件名和宽度,高度像素自己设置
在新建的图片文件上,按下ctrl+v按钮,将抠出的图复制过去,然后点击保存,ctrl+s,进行图片保存,我们就能看到抠图出来的效果了
以上就是PS抠图方法图解,操作不是很难,很值得大家学习,希望大家喜欢!