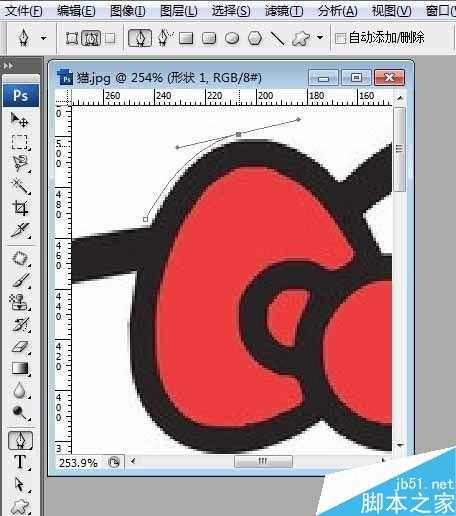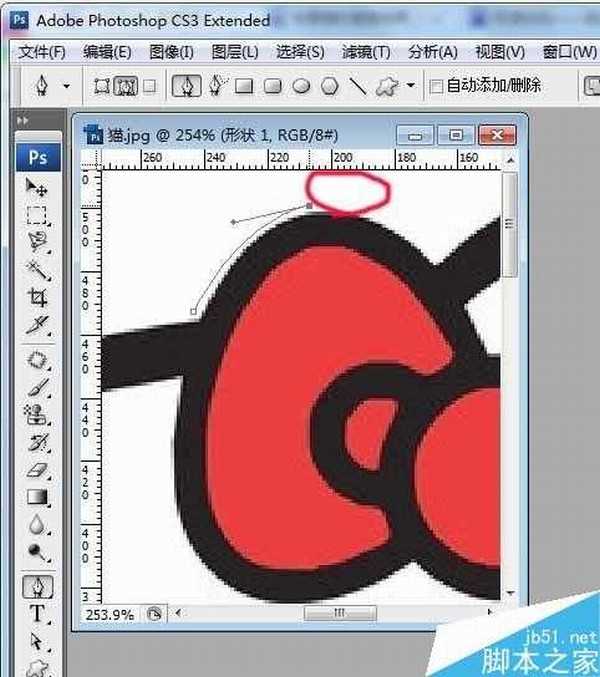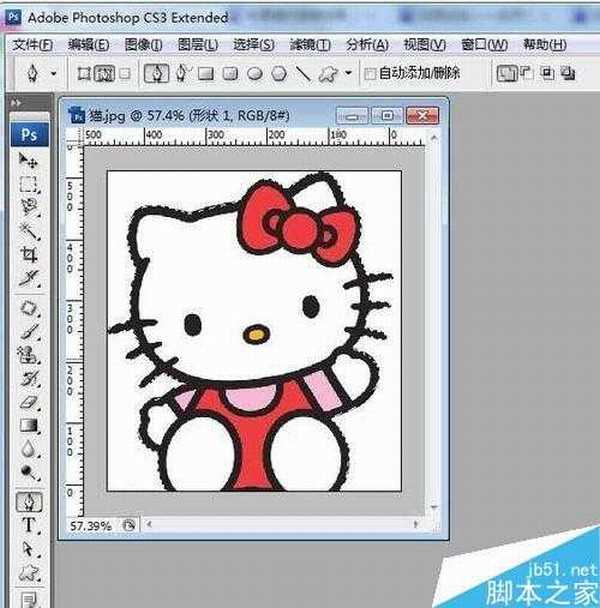Photoshop是大家都不陌生的图像处理软件。钢笔工具是PS的抠图工具之一,也是抠图效果比较好的一种方法。下面小编就为大家详细介绍一下,来看看吧!
方法/步骤
1、确定适合钢笔抠图的图片类型。如图,图2中图像边缘较为平滑,有规则,适合钢笔抠图。如果对图1人物进行钢笔抠图,其头发部分将难以处理,即使可以处理也会花费大量时间且效果很差。所以抠图时一定要确定好抠图的类型。
2、认识钢笔抠图的相关选项,如图:按钮1名为“形状图层”,抠图时不常用,该选项下,路径内部将自动填充前景色,抠图时请选择按钮2“路径”,即单纯建立路径。3为钢笔类型,前者为常规钢笔,后者为自由钢笔(类似磁性套索),建议使用常规钢笔。4为常用的形状,对于规则形状可直接使用(一般用于作图)。5中的按钮为不同路径间关系:以第一个为例:在该选项下,多个路径将被视为一个整体。而选择第三个按钮PS将自动选择不同路径的重合部分。
3、抠图开始:需使用快捷键:Alt,Ctrl。
第一步:建立开始点,在抠图开始的地方点击,建立工作路径。
4、第二步:开始建立路径
按鼠标左键,建立一个新的点,同时不要松开,按住左键移动鼠标,将路径做出一定的弧度,以符合图像边缘,如果只是单纯点击,会有锯齿现象,不美观。
5、步骤三:在第二个点上,按住Alt,单击,挑选路径,会发现上一步里的点右侧的线消失了。
6、接下来,重复步骤1,2,3直到回到开始点,闭合路径(为方便说明该图未闭合路径)。
7、最后:变路径为选区。按Ctrl+Enter,变路径为选区,即可进行移动,编辑等操作了。
建议:变为选区后,按Alt+Ctrl+D,羽化两个像素,然后点击软件上方选项图像-调整-收缩,收缩两个像素,来使选区更加优化。
注意事项
抠图时可以配合滑动鼠标滚轮放大或缩小图片,按住空格移动图片。
抠图时请耐心细致,不要图快。
学会学好PS没有任何捷径,只能多加练习。
以上就是Photoshop钢笔工具抠图的简易方法介绍,操作很简单的,大家学会了吗?希望能对大家有所帮助!