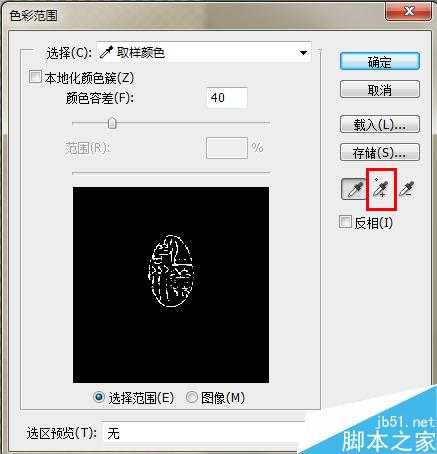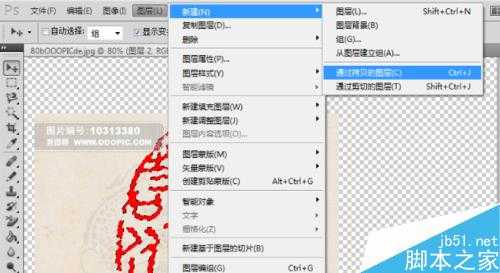很多地方需要用到印章,而印章往往是印在文字上的,PS中抠出印章的方法难也就难在对这些字的处理,通过色彩范围加修补工具的方法抠公章,方法简单粗暴外加实用。下面小编就为大家介绍Photoshop抠出图片中的公章教程,大家一起来看看吧!
方法/步骤
1、例如我们需要将如图所示“上善若水”的红色印章加盖到另一图中,怎么办呢?首先我们需要在Photoshop中打开该图。
2、利用“彩色范围”这一手段可以实现抠印章的目的。点击菜单栏“选择”,下拉菜单中选择“彩色范围”。
3、在弹出的彩色范围对话框中选择“取样颜色”,然后通过取样器在图中需要选择的颜色上点击取样。在对话框中的预览图中,白色表示被选择的将显示出来的内容,黑色表示不被选择的将被覆盖掉的内容。如果选择不全,可以点击对话框中的增加取色按钮(图中红色框框框出)来增加取色范围。同理,也可以点击减少取色按钮来减少取色范围。同时可以调整颜色容差来对选择范围进行设定。
4、取色完成后点击确定。此时图中就产生出一个印章选区。接着我们点击“图层”-“新建”-“通过拷贝的图层”,之后就产生了一个印章在新的图层中(第二图)。
5、通过上面这些操作,印章的大概轮廓已经出来了。但其可能还存在部分瑕疵,这就需要我们通过画笔、仿制图章、色相饱和度等工具对其进行修复。然后我们就可以将抠出来的印章放到我们需要它的地方了。
以上就是Photoshop抠出图片中的公章教程,大家学会了吗?方法很简单的,有需要的朋友快快来学习吧!