这篇教程是向大家介绍如何利用PS抠取扫描图像中的古人印章图案,教程不是很难,适合新手学习,推荐过来,一起来学习吧!
最近单位实施网上办公,需要将公章扫描发到网上。但是有的公章底稿质量就不太好,扫描后有日期、落款等文字覆盖在印章之上。无奈之下只好用photoshop将公章图案抠取出来。本例借古人印章一用(图1)。

处理完成
观察一下,在red通道里可以看到印章和文字黑白差异最大,那好我们就用它了,复制Red通道(图2)。
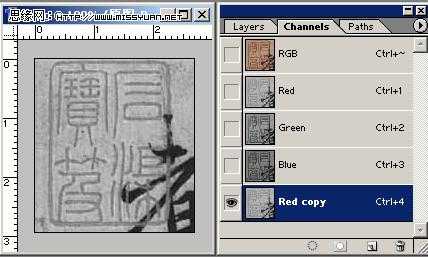
转到Red Copy通道,Ctrl+M调出曲线,用黑白吸管分别点击文字和印章,在Red Copy通道里使文字变成完全黑色,一次不行,就多点几次,直至印章消失(图3)。
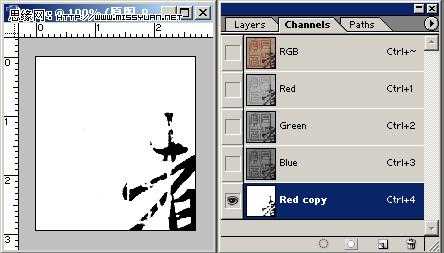
说明:如果你提取的是公章,在Red通道里,可能只看见日期、落款了,那调曲线可就简便的多了。
2、回到图层面板,复制背景层,命名为去字。接下来,到通道面板,按住Ctrl,单击Red Copy通道,调出选区,按Ctrl+Alt+I反转选区,按Ctrl+Alt+D羽化选区1至2个像素,回到图层面板选中去字层,按Del键删除选区,Ctrl+D去除选区。
为了便于观察,我们在去字层下新建一层命名为白色背景,填充为白色。这时可以看到,原来的黑字的部分已被去除,变成白色(图4)。为什么要删除黑字部分?我将在下面说明。

3、复制去字 层,将复制的层命名为去背,这一步就是要将印章的黄色背景去除,如果你提取的是白纸上的公章,也要将白色背景去除,因为纸张的白色程度不同,可能与你今后需要应用的地方有颜色上的差异。这一步不可省。观察通道面板,选出印章和背景差别最大的通道,这里我们选用Green通道,去背和去字一样原理一样,具体做法参照步骤1和步骤2,效果如图(图5)(图6)。
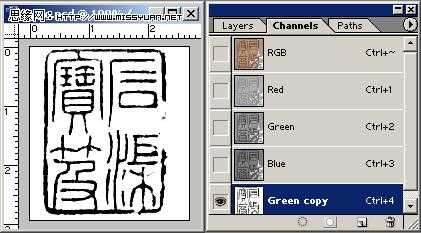
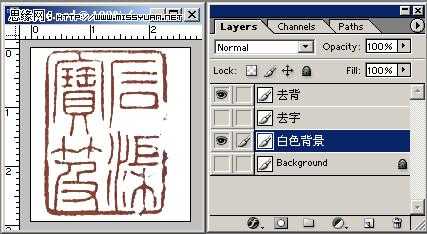
4、复制去背层,将复制的层命名为修复,顾名思义,这一步就是要修复原来被文字遮挡印章部分。接着就要用到印章工具了,用印章工具修复印章还真是有点宿命的味道啊。
用Alt键定义好印章工具范本的位置,小心涂沫,注意力道和笔画走向。这时全看你的耐心和细心了。
因为中国印章讲究残白,在按印的时候,用力不均,会造成某个地方没能着色,在纸上留下白色部分。因为前面已经将黑字去除,在修复时有的地方没照顾到,少涂一点就没关系,就当是印章是残白吧,这也算是偷懒的一种办法吧。否则直接用印章工具修复,留下一点点黑色印记,红彤彤中一点黑就会很显眼。
另外,修复时你可以新建一图像,按照印章的字体输入相同的文字,观察文字的走向和特点,再进行修复会方便,不会太失真。因为公章大多是标准字体,因此这对公章的修复特别用有(图7)。
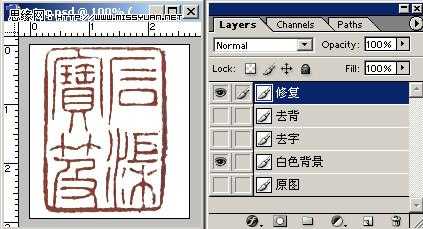
5、最后调整一下印章的颜色和方向,用曲线工具,简单的调节一个曲线的曲度,设置成你的需要的颜色。用直尺工具(I)和菜单/Image/Roate Canvas/Arbitrary,可以调整印章的角度。
至此,印章取出来了,看一下最终效果(图8)吧。

以上就是利用利用PS抠取扫描图像中的古人印章图案的抠图教程,希望对大家有所帮助,谢谢阅读!
