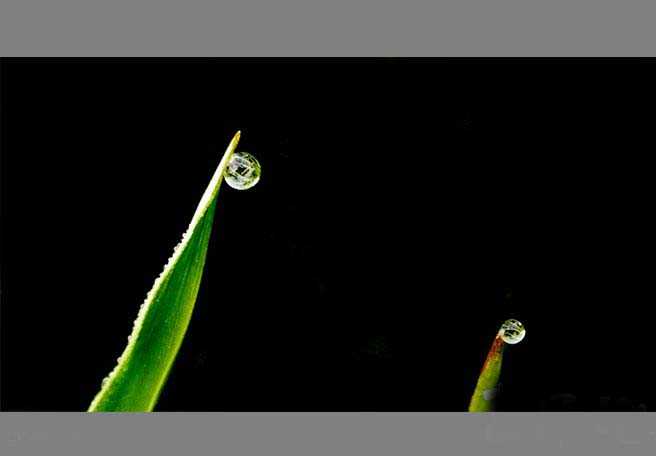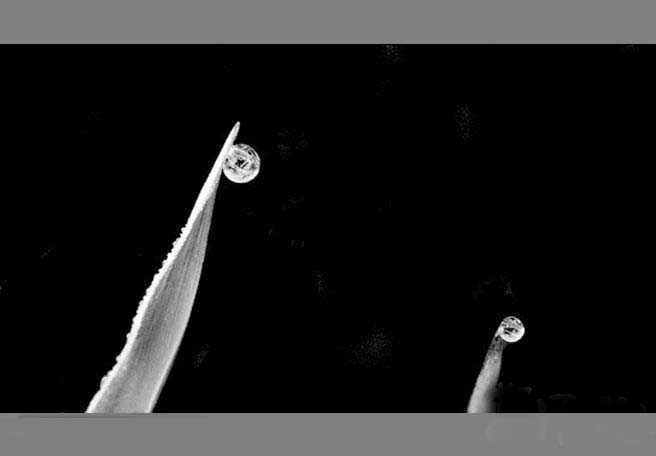原图:
效果:
1. 抠图方法和工具很多比如套索魔棒计算等,这里我应用了混合模式的某中特性来完成。混合模式是PHOTOSHOP皇冠上的明珠,Adobe程序员则把混合模式看成是魔术师的巫术,可见混合模式威力之强大。混合模式在PHOTOSHOP里随处可见,这里谈谈其中之一图层模式中的颜色加深混合模式。
2. 颜色加深混合模式被称为暗黑之手,这个混合模式行为古怪不可预测,但大家记住一点,颜色加深混合模式是由混合色的亮度决定基色的亮度和反差,也就是说两个图层执行颜色加深混合模式,上面的一个图层总是控制着下面的一个图层。上面的图层称为混合色,下面的图层称为基色,混合结果称为结果色。下面我们就来利用它的特性来进行抠图操作。
3.复制背景为图层1,设置图层混合模式-----颜色加深。观察图像,此时大部分像素被黑暗所代替。大家可以试着关闭图层1的眼睛比较混合之前跟之后的图像区别,结合上面第二点所说的悟出它们之间的之所以吧,这里不再细谈。
4.选择工具栏的加深工具,工具大小先设置大点300,暴光度为65左右,在图片中多余部分涂抹,大家会惊奇的发现涂抹过的地方也都被黑暗所代替,这里就应证了混合色决定基色的这话了。在靠近水珠和我们要保留的叶子周围时,可以把画笔笔触设置小至35左右,并放大图片仔细擦除,擦座边叶子左侧时,左侧上有许多细小水珠,这里画笔也尽管放心涂抹,画笔可以沿着边沿高光部分涂抹下来只要不要碰到暗调部分,不要担心小水珠会消失,顶端的水珠也是同样道理,原因呢就是前面的话说颜色加深混合模式是由混合色的亮度决定基色的亮度和反差。
5. 大家可以试着转换下用减淡工具在刚才涂抹过的地方涂抹,会发现前面涂抹过的地方又变回来了,有点蒙板之特性。
6.涂抹好了后,新建图层,做盖印图层,点开通道面板,观察三个通道,不可置疑当然选择绿通道,复制绿通道,先观察绿通道副本,如果有发现未擦除干净的地方,可以用黑色画笔工具将其涂抹上黑色,大家都知道通道里,黑色表示没有选择。处理好之后,选择磨棒工具点击黑色区域,反选,做到这步,右边的叶子水珠跟叶子会有脱节现象,选择套索工具,属性添加到选区将它们框选连接起来。
7. RGB图层调板,给选区做羽化---1像素,选择背景图层ctrl+j键复制选区,这里可以关闭了图层1的眼睛,接下来效果可以不需要它了,因为颜色加深混合模式丧失的细节比较严重。在抠出来的两片叶子的图层下面新建图层填充其他颜色看看自己抠出来的效果。可以对他们进行进一步处理锐化等,方法很多就不细谈了。谢谢阅读,希望能帮到大家,请继续关注,我们会努力分享更多优秀的文章。