先贴原图






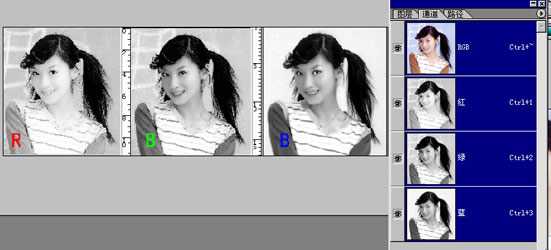
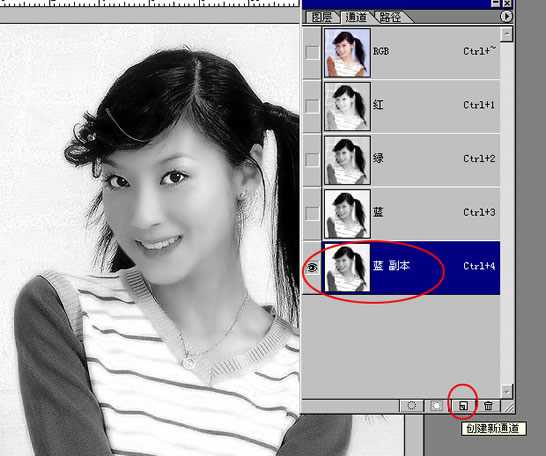
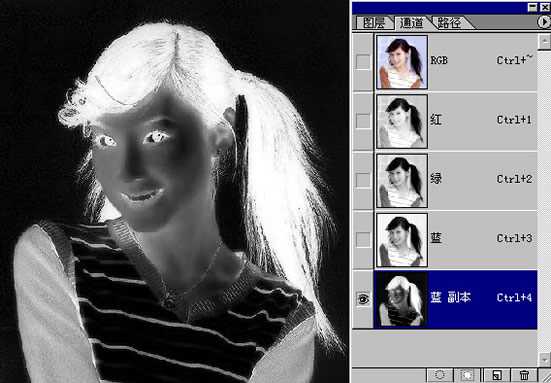
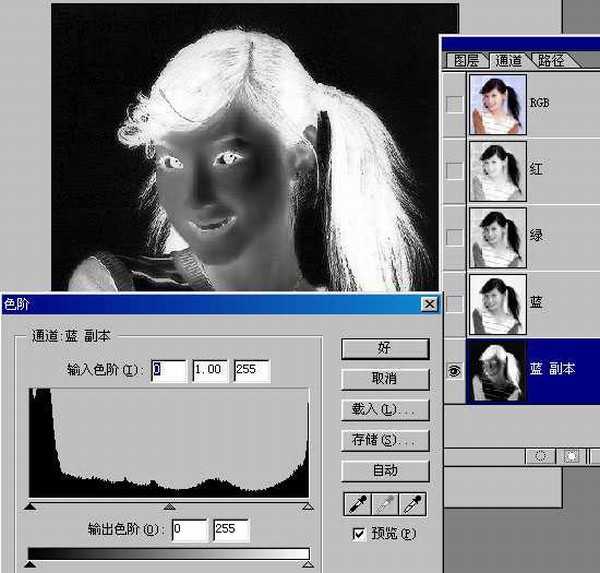
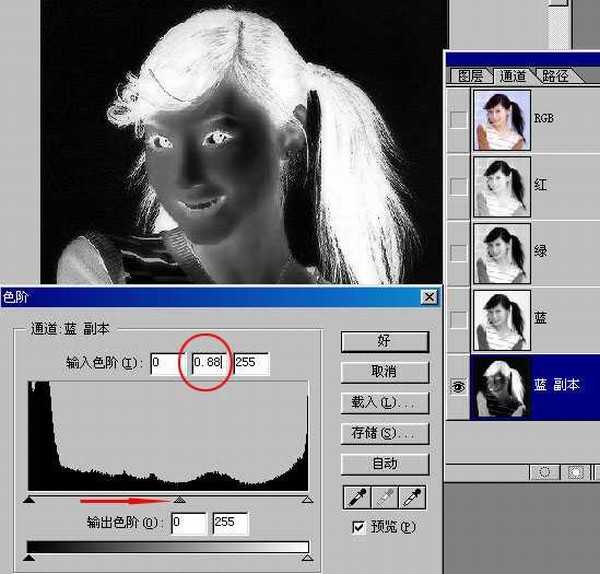



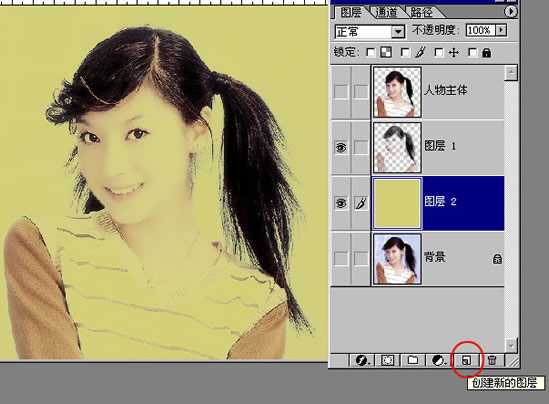
当然也可用正片叠底在后面的方法里我会用到的)




教程名是一图五抠,第一抠完了,现在进行新的第二抠了,假如蓝通道同红、绿两通道一样,背景部分是花的,而不是单一的灰白怎么办呢?我现在以绿通道为例,来做个示范。
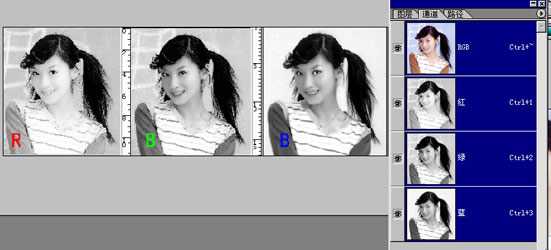
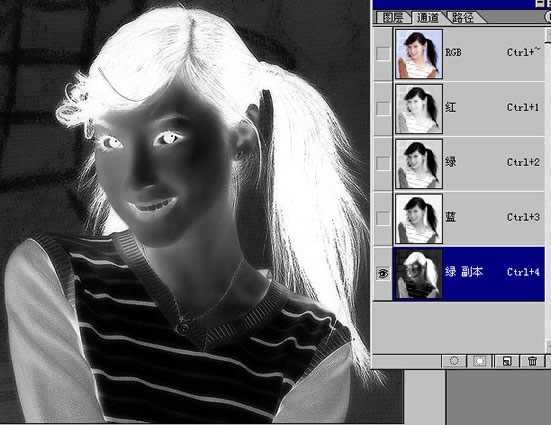
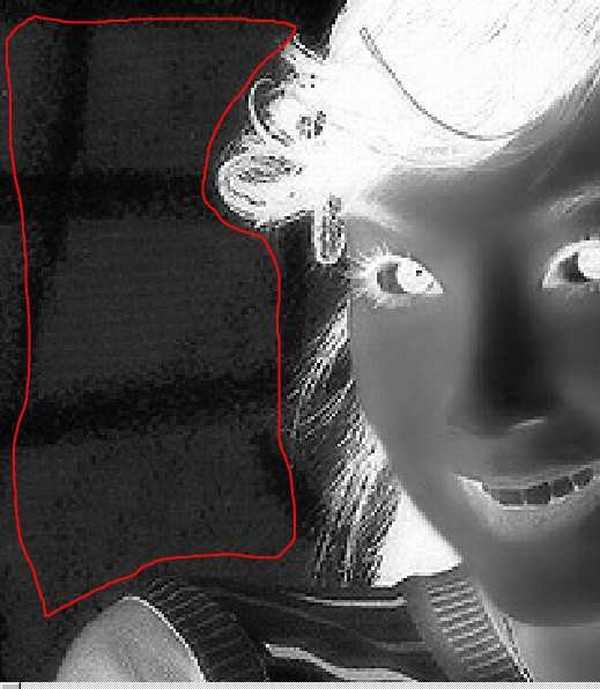








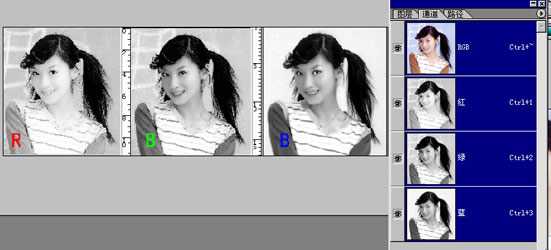
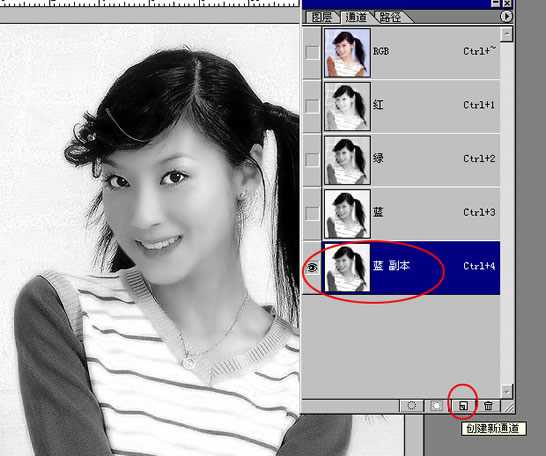
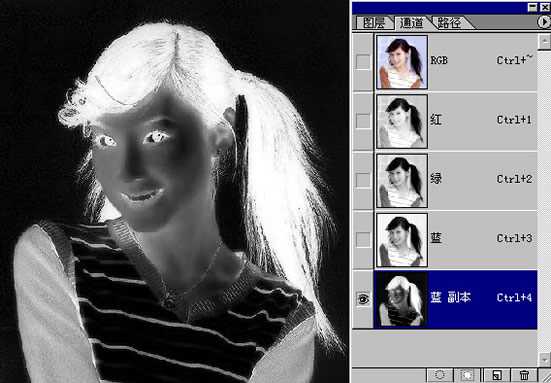
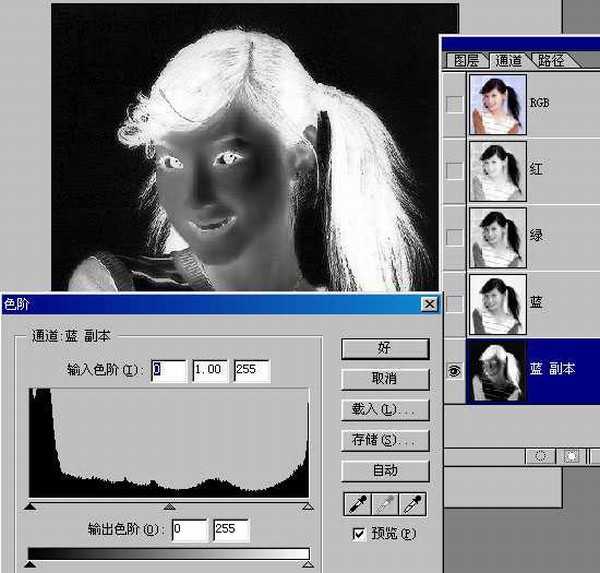
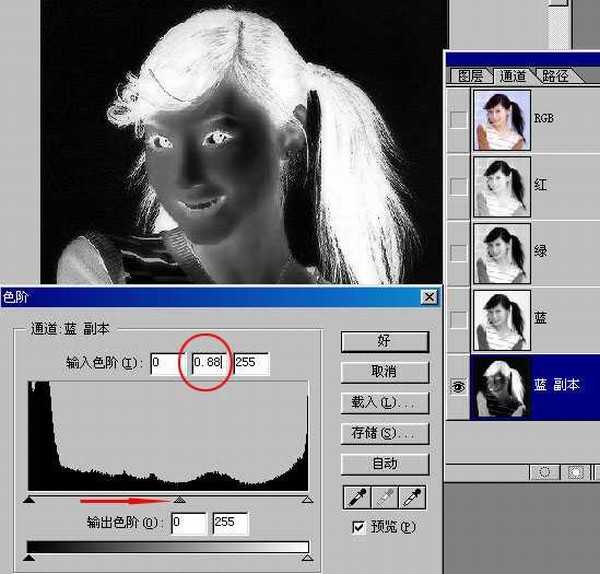



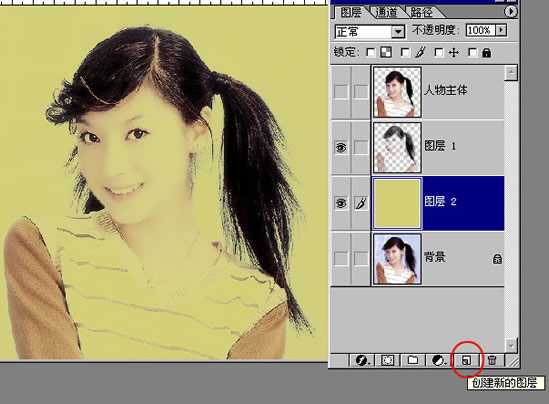
当然也可用正片叠底在后面的方法里我会用到的)




教程名是一图五抠,第一抠完了,现在进行新的第二抠了,假如蓝通道同红、绿两通道一样,背景部分是花的,而不是单一的灰白怎么办呢?我现在以绿通道为例,来做个示范。
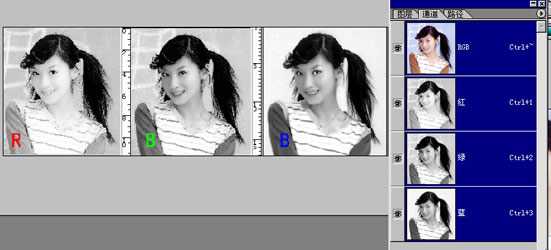
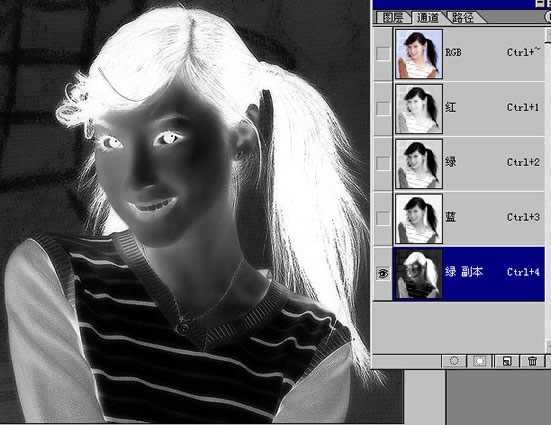
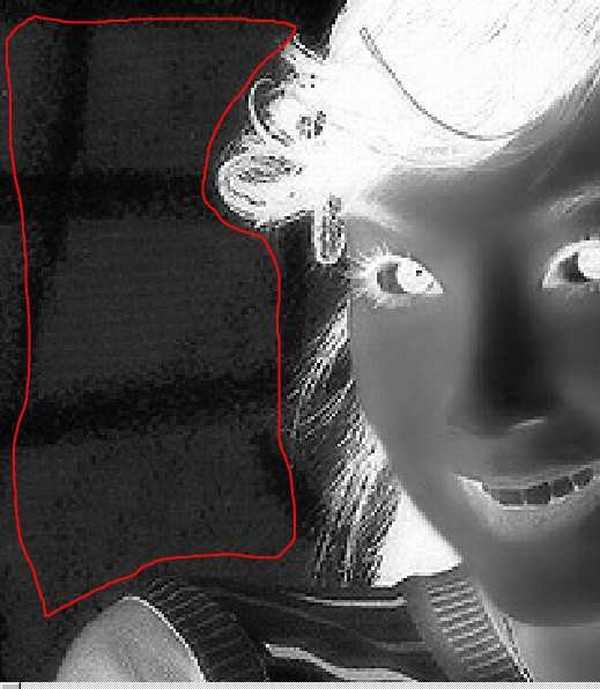


〈住ctrl,用鼠标点击绿副本通道,蚂蚁线出现了
上一页12 下一页 阅读全文
