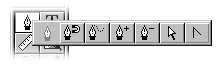在 Photoshop 中抠像,最原始的做法是用 Magic Wand Tool 魔术棒将背景中相近颜色的区域选出来删掉,然后用 Eraser Tool 橡皮擦工具仔细擦去背景中剩余的一些碎枝末叶。或者就用 Lasso 套索工具勾勒出图像中主体部分的轮廓,将得到的选区反选后删去背景。
而我们下面总结的方法,有的是传统工具的发挥,有的是 Photoshop 新增工具的利用,还有的是各种图像处理技巧的综合。而我们的目的就是尽量以最简洁的操作获取最有效的成果。
ps下载地址集合:https://www.jb51.net/zt/photoshopxz.html
 Magnetic Lasso(磁性套索)工具非常好用。这种反差越明显,磁性套索工具抠像就越精确。方法二:路径工具用 Path (路径)进行抠像比较适合于轮廓比较复杂,背景也比较复杂的图像。
Magnetic Lasso(磁性套索)工具非常好用。这种反差越明显,磁性套索工具抠像就越精确。方法二:路径工具用 Path (路径)进行抠像比较适合于轮廓比较复杂,背景也比较复杂的图像。 方法三:魔术橡皮工具
方法三:魔术橡皮工具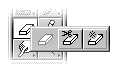
 魔术橡皮 ( Magic Eraser ) 工具集中了橡皮擦和魔术棒工具的特点。当你选中 Magic Eraser 工具后,在图像中点击鼠标,图像中与这一点颜色相近的区域会被擦去。特别是对背景比较单一的图像,用 Magic Eraser 抠像是相当不错的选择。方法四:背景橡皮工具
魔术橡皮 ( Magic Eraser ) 工具集中了橡皮擦和魔术棒工具的特点。当你选中 Magic Eraser 工具后,在图像中点击鼠标,图像中与这一点颜色相近的区域会被擦去。特别是对背景比较单一的图像,用 Magic Eraser 抠像是相当不错的选择。方法四:背景橡皮工具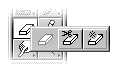 当你的图像前景与需要被擦去的背景存在颜色上的明显差异时,你可以考虑使用
当你的图像前景与需要被擦去的背景存在颜色上的明显差异时,你可以考虑使用  背景橡皮擦 ( Background Eraser Tool ) 抠像。方法五:Photoshop的抠像专用工具Extract
背景橡皮擦 ( Background Eraser Tool ) 抠像。方法五:Photoshop的抠像专用工具Extract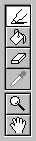 Extract 是 Photoshop 5.5 开始专为“抠像”而设计的一个新功能,它位于 Image 菜单中。你可以在 Layer 面板中选择需要处理的图层,然后点击 Image > Extract 菜单,这时会有一个标题为 " Extract " 的对话框弹出。方法六:巧用通道利用 Alpha 通道将图像中分离出物体的方法比较适合处理人物照片之类。人一般都是会有头发的,对付头发丝这样细微的物体,魔术棒就不一定能胜任了,而使用 Path 工具是非常不切实际的。使用 Background Eraser 工具会对“发质”有损伤,而 Magic Eraser 在擦除头发丝之间的细小部分时会让人感到力不从心。
Extract 是 Photoshop 5.5 开始专为“抠像”而设计的一个新功能,它位于 Image 菜单中。你可以在 Layer 面板中选择需要处理的图层,然后点击 Image > Extract 菜单,这时会有一个标题为 " Extract " 的对话框弹出。方法六:巧用通道利用 Alpha 通道将图像中分离出物体的方法比较适合处理人物照片之类。人一般都是会有头发的,对付头发丝这样细微的物体,魔术棒就不一定能胜任了,而使用 Path 工具是非常不切实际的。使用 Background Eraser 工具会对“发质”有损伤,而 Magic Eraser 在擦除头发丝之间的细小部分时会让人感到力不从心。
以上是Photoshop本身的抠图技巧运用,实际上还有一些工具如Mask Pro滤镜、以及COREL KNOCKOUT等,都可以帮助我们在不同的具体情况下完成抠图工作。
方法一:磁性套索工具
当需要处理的图形与背景有颜色上的明显反差时, Magnetic Lasso(磁性套索)工具非常好用。这种反差越明显,磁性套索工具抠像就越精确。
Magnetic Lasso(磁性套索)工具非常好用。这种反差越明显,磁性套索工具抠像就越精确。
如果你愿意花上几分钟就磁性套索工具抠像做个练习,请打开 Photoshop 提供的范例 Bottles.tif ,选取工具箱中的  Magnetic Lasso(磁性套索)工具。在图像中的瓶盖位置按下鼠标,在此之后就会有一条线条跟随你的鼠标移动——我想这根线条应该就可以被称作“套索”吧。沿着玻璃瓶的轮廓小心地移动鼠标,产生的套索会自动地附着到图像中玻璃瓶的周围,并且每隔一段距离会有一个方形的定位点产生——像这种轮廓分明的图像,套索的附着一般会非常精确。当你发现套索自作主张地偏离了玻璃瓶的轮廓,你可以试着将它拉回来,并点击一下鼠标左键手动产生一个定位点固定浮动的套索。最后,当套索环游玻璃瓶一周回到最初确定的那个定位点时,图像中鼠标指针会有一点小小的变化——一个极小的圆圈会出现在鼠标指针附近。这个时候是按下鼠标左键闭合套索的最好时机了。一般这时会有一个选区产生,它恰好选中了图像中的玻璃瓶。
Magnetic Lasso(磁性套索)工具。在图像中的瓶盖位置按下鼠标,在此之后就会有一条线条跟随你的鼠标移动——我想这根线条应该就可以被称作“套索”吧。沿着玻璃瓶的轮廓小心地移动鼠标,产生的套索会自动地附着到图像中玻璃瓶的周围,并且每隔一段距离会有一个方形的定位点产生——像这种轮廓分明的图像,套索的附着一般会非常精确。当你发现套索自作主张地偏离了玻璃瓶的轮廓,你可以试着将它拉回来,并点击一下鼠标左键手动产生一个定位点固定浮动的套索。最后,当套索环游玻璃瓶一周回到最初确定的那个定位点时,图像中鼠标指针会有一点小小的变化——一个极小的圆圈会出现在鼠标指针附近。这个时候是按下鼠标左键闭合套索的最好时机了。一般这时会有一个选区产生,它恰好选中了图像中的玻璃瓶。



双击工具箱中的  图标,我们将在 Magnetic Lasso Options 面板中看到有关套索工具的设置选项。灵活地驾驭它们可以帮助你更精确是完成抠像。
图标,我们将在 Magnetic Lasso Options 面板中看到有关套索工具的设置选项。灵活地驾驭它们可以帮助你更精确是完成抠像。
Feather : 该项用于设置边缘的羽化程度;
iAnti-aliased :选中它可以有效地去除锯齿状边缘;
Lasso Width :用于设定检测的范围,Photoshop 将以鼠标指针所在的点为标准,在设定的这个范围内查找反差最大的边缘。它可以取 1 - 40 Pixels(像素点)之间的整数值;
Frequency :定位点创建的频率,设定范围在 0 - 100 之间,数值越高,则标记的关键点越多;
Edge Contrast :套索工具发现边缘的灵敏度,设定的数值越大,则对边缘与周围环境的反差要求越高;
据说如果你使用了数字图形板,那么可以选择是否使用 Stylus: Pressure 项。如果选中了该项,那么在进行选择时,对于数字图形板的压力越大,搜索范围就越小,即数字图形板的压力越大,导致 Lasso Width 的数值越小。遗憾的是我没有亲自用过这样的输入设备,所以无法把自己的体验告诉你。
方法二:使用路径工具
用 Path (路径)进行抠像比较适合于轮廓比较复杂,背景也比较复杂的图像。
路径是由贝塞尔曲线构成的线条或图形,而贝塞尔曲线是由三点的组合定义成的,其中的一个点在曲线上,另外两个点在控制手柄上,拖动这三个点可以改变曲度和方向。
以下是几个与 Path (路径)相关的概念:
角点:由钢笔工具创建,是一个路径中两条线段的交点;
平滑点:拖动一个角点,将把角点转换成一个带手柄的平滑点。它使一个线段与另一个线段以弧线方式连接;
拐点:画了一条曲线段以后,按着Alt键拖动刚建立的平滑点,将平滑点转换成带有两个独立手柄的角点,然后在不同的位置再拖动一次,将创建一个与先前曲线弧度相反的曲线,在这两个曲线段之间的点称之为拐点;
直线段:使用钢笔工具在图像中单击两个不同的位置,将在两点之间创建一条直线段。如果按住Shift键再建立一个点,则新创建的线段与以前的直线段形成45度角。
曲线段:拖动两个角点形成两个平滑点,位于平滑点之间的线段就是曲线段。
Phtoshop 中的 Path (路径)可以用 Pen(钢笔)工具创建。按住工具箱中的 Pen(钢笔)工具不放,你可以看到一组工具,它们都与 Path(路径)有关。
 Pen Tool 钢笔工具——这个工具经常用来绘制直线路径,在图像中每单击一下鼠标左键将创建一个定位点,而这个定位点将和上一个定位点自动用直线连接。双击钢笔工具,将调出 Pen Options 面板,这个面板中只有 Rubber Band 一项可供选择。如果选择了该项,则移动鼠标时,在鼠标的指针上将出现一条随鼠标移动并及时更新的直线,这仅仅是给你一个预览而已。
Pen Tool 钢笔工具——这个工具经常用来绘制直线路径,在图像中每单击一下鼠标左键将创建一个定位点,而这个定位点将和上一个定位点自动用直线连接。双击钢笔工具,将调出 Pen Options 面板,这个面板中只有 Rubber Band 一项可供选择。如果选择了该项,则移动鼠标时,在鼠标的指针上将出现一条随鼠标移动并及时更新的直线,这仅仅是给你一个预览而已。
按住 Shift 键创建关键点,将强迫以45度角或45度角的倍数绘制路径;按住Alt键,当钢笔工具移到关键点时,将暂时把钢笔工具转换成角工具;按住Ctrl键,将暂时将钢笔工具转换成箭头工具。
 Magnetic Pen Tool 磁性钢笔工具
Magnetic Pen Tool 磁性钢笔工具
它的作用类似于磁性套索工具,所不同的是它创建的是路径,而不是选择区域。从某些方面来说,磁性钢笔工具的功能的要比磁性套索工具要强一些。因为使用磁性套索工具,一旦完成了选择操作,就不能够再修改了,这样有些选择区域可能偏差比较大一些。而磁性钢笔工具就不同了,它在完成一次路径设定后,将在路径控制面板中形成一条路径,你可以再使用其它的路径工具进行修改,例如使用角工具来调整路径的弧度,以使它更加精密的“附着”在弧度很强的一些区域上。
按住Alt键,将把磁性钢笔工具暂时换成钢笔工具;按住Ctrl键,将把磁性钢笔工具切暂时换成箭头工具;按住Alt键,把鼠标移动到一个关键点上,磁性钢笔工具将暂时切换成角工具。
 Freeform Pen Tool 任意钢笔工具
Freeform Pen Tool 任意钢笔工具
以一种自由手绘的方式在图像中创建路径,当在图像中创建出第一个关键点后,你就可以任意拖动鼠标来创建形状极不规则的路径了,当你释放鼠标时,路径的创建过程就完成了。在 Freeform Pen Options 面板中,有一个 Curve Fit 选项,用于设定沿鼠标拖动轨迹生成的贝塞尔曲线与路径之间的最大误差,以 Pixel (像素点)为单位,设定数值越小,生成的路径精度越高。
按住Ctrl键,将把磁性钢笔工具切暂时换成箭头工具;而按住Alt键,把鼠标移动到一个关键点上,任意钢笔工具将暂时切换成角工具。
 Add Anchor Point Tool 添加点工具
Add Anchor Point Tool 添加点工具
用于在已存在的路径上插入一个关键点并产生两个调节手柄,可利用这两个手柄可以对路径线段进行调节。
 Delete Anchor Point Tool 删除点工具
Delete Anchor Point Tool 删除点工具
与 Add Anchor Point Tool 添加点工具的功能恰好相反,这个工具用来删除路径上已存在的点。
 Direct Selection Tool 箭头工具
Direct Selection Tool 箭头工具
可以选中关键点后进行拖动,这样将修改路径的形状。与前面几个工具类似,按住 Shift 键使用这个工具,可以强迫关键点以45度角进行移动。同时,按住 Shift 键,你可以同时选中多个关键点,再拖动时将同时修改这几个选中的关键点;按住 Alt 键进行拖动,将把已经存在的路径先复制,然后把路径的副本放置到预定的位置。
 角工具
角工具
单击或拖动角点可将它转换成拐点或平滑点,拖动点上的调解手柄可以改变线段的弧度。



在这个范例中,请充分运用你对 Pen (钢笔)工具及 Path (路径)的理解,用路径将图像中需要被“抠”出的叶子的轮廓描绘出来,充分修改各个节点的位置及路径的形状后,请点击 Window > Show Path 打开 Path 面板。点击面板底部的 Loads path as a selection 将路径转化为一个选区——它应该恰好选取了图像中的叶子部分。按 Ctrl + Shift + I 将选区反选后,按 Delete 键可以除去图像的背景。
方法三:使用魔术橡皮
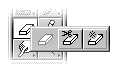
 魔术橡皮 ( Magic Eraser ) 工具集中了橡皮擦和魔术棒工具的特点。当你选中 Magic Eraser 工具后,在图像中点击鼠标,图像中与这一点颜色相近的区域会被擦去。像 Photoshop 提供的范例 CMYK balloons.tif 这种背景比较单一的图像,用 Magic Eraser 抠像是相当不错的选择。
魔术橡皮 ( Magic Eraser ) 工具集中了橡皮擦和魔术棒工具的特点。当你选中 Magic Eraser 工具后,在图像中点击鼠标,图像中与这一点颜色相近的区域会被擦去。像 Photoshop 提供的范例 CMYK balloons.tif 这种背景比较单一的图像,用 Magic Eraser 抠像是相当不错的选择。
Options 面板中的 Tolerance (容差)参数非常重要,它与魔术棒工具的 Tolerance (容差)参数一样,它用于控制色彩范围,Tolerance 越大,擦除的颜色范围越宽,抠像的精度就越低;而 Tolerance 参数越小,魔术橡皮对颜色相似程度的要求就越高,擦除的范围也就窄一些,抠像的精度当然就高一些。在工具栏, 魔术橡皮 ( Magic Eraser Tool ) 与
魔术橡皮 ( Magic Eraser Tool ) 与  橡皮工具 ( Eraser Tool ) 、
橡皮工具 ( Eraser Tool ) 、 背景橡皮擦 ( Background Eraser Tool ) 放置在同一组。双击中的
背景橡皮擦 ( Background Eraser Tool ) 放置在同一组。双击中的 图标可以选择魔术橡皮 ( Magic Eraser ) 并且显示它的设置选项(在 Magic Eraser Options 面板中)。
图标可以选择魔术橡皮 ( Magic Eraser ) 并且显示它的设置选项(在 Magic Eraser Options 面板中)。
Opacity (不透明度)参数决定魔术橡皮的力度,当这个参数值为 100 % 时,被擦去的部分变得完全透明;而小一点的 Opacity 参数可以得到一个半透明的背景。
选中 Use All Layers 选项意味着魔术橡皮将作用于所有可见的图层,否则,仅仅当前活动图层中的某一部分被擦除。缺省状态下,这个参数是不被选中的。
控制面板中的 Anti-alias 项可以有效去除锯齿状边缘。
选中 Contiguous 后,魔术橡皮仅仅擦去与你点击鼠标的位置相邻的区域,而取消这个选项后,图像中所有颜色范围内的区域都将被擦去。
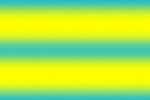

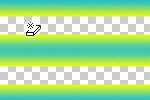 原图像选中 Contiguous不选 Contiguous
原图像选中 Contiguous不选 Contiguous方法四:背景橡皮擦工具
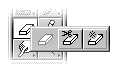 当你的图像前景与需要被擦去的背景存在颜色上的明显差异时,你就可以考虑使用
当你的图像前景与需要被擦去的背景存在颜色上的明显差异时,你就可以考虑使用  背景橡皮擦 ( Background Eraser Tool ) 抠像了。
背景橡皮擦 ( Background Eraser Tool ) 抠像了。



在 Layer 面板中,请选择需要处理的图层作为当前活动图层。双击工具栏中的 图标可以选择背景橡皮擦 ( Background Eraser Tool ),并且让它的设置选项显示在 Background Eraser Options 面板中。我们在设置窗口左上角的下拉列表中选择 Find Edges ,Photoshop 会自动识别图像中的颜色,这样我们就可以轻易地将红花从绿叶丛中精选出来了。
图标可以选择背景橡皮擦 ( Background Eraser Tool ),并且让它的设置选项显示在 Background Eraser Options 面板中。我们在设置窗口左上角的下拉列表中选择 Find Edges ,Photoshop 会自动识别图像中的颜色,这样我们就可以轻易地将红花从绿叶丛中精选出来了。
面板中 Tolerance(容差)的作用与魔术棒工具的 Tolerance 参数非常类似。
Sampling(取样)参数是一个典型的下拉列表,你有 Continuous , Once 和 Background Swatch 三个值可供选择:
Once 意味着仅仅擦除与按下鼠标左键时所在位置颜色相近的区域。如果你的背景中有一个非常明显的物体,用使用 Once 作为 Sampling 参数的背景橡皮擦可以轻易地擦去它;
Background Swatch 意味着仅仅擦除颜色与当前背景色相近的区域;
与 Once 和 Background Swatch 不同,Continuous 大概是鼠标拖到哪就擦到哪。它经常被用来擦去背景中颜色相近的区域。
选中 Protect Foreground Color 后,前景色会被保护起来,橡皮擦不擦除与当前前景色颜色相同的像素点。
完成对以上参数的设置后你就可以在 Brushes 面板中选择大小合适的笔刷,然后在图像中拖动鼠标擦除背景。这个时候你的鼠标会变成一个带十字星的圆形图案,它的尺寸与选择的笔刷大小有关。
按 Shift + E 可以在橡皮擦 ( Eraser Tool ) 、魔术橡皮 ( Magic Eraser Tool ) 、背景橡皮擦 ( Background Eraser Tool ) 之间快速切换。
方法五:Photoshop 5.5 的新功能Extract
Extract 是 Photoshop 5.5 专为“抠像”而设计的一个新功能,它位于 Image 菜单中。你可以在 Layer 面板中选择需要处理的图层(为了安全起见,建议你为被图层制作一个副本),然后点击 Image > Extract 菜单,这时会有一个标题为 " Extract " 的对话框弹出。
在 Extract 窗口左侧有一片非常大的预览区域,你将在这片区域中指定抠像的边界及需要保留的区域。有必要地话,你可以将图像的预览放大显示以对其进行“精加工”。



 在 Extract 窗口的左上方有一列工具的小图标。第一个工具被称作 " Edge highlighter tool" ,选中它,然后你就可以描出“抠像”的边缘。你可以用窗口右侧的 Tool Options 栏中的 Brush Size 决定描边时使用的笔刷的大小,而 Hightlight 和 Fill 两个参数决定用什么样的颜色表示预览窗口的描出边界和填充的区域。
在 Extract 窗口的左上方有一列工具的小图标。第一个工具被称作 " Edge highlighter tool" ,选中它,然后你就可以描出“抠像”的边缘。你可以用窗口右侧的 Tool Options 栏中的 Brush Size 决定描边时使用的笔刷的大小,而 Hightlight 和 Fill 两个参数决定用什么样的颜色表示预览窗口的描出边界和填充的区域。
请仔细描出图像中需要被“抠”出的物体的边界,并保证描出的颜色同时覆盖图像中需要处理的前景和背景。对于毛发等前景、背景分界不是很明显的区域,你应该在前景融合到背景的位置描边。对于前景、背景界线分明的部分,你可以使用尺寸小一点的笔刷,而到于前景、背景界线比较模糊的部分,请使用粗一点的笔刷——请参照上面的范例。
如果图像中需要被抠的物体位于图像的中央,你必须描出它的整个边缘;而如果像上面的范例一样,物体位于图像的某一边,那就没有必要描出一个闭合的区域了。
位于工具栏中第三个位置是的橡皮擦 Eraser Tool ——如果对前一步骤中描绘的边界不满意,你可以用这个工具将它擦除后重描。
倒数第二个位置的 Zoom Tool 可以用来放大显示预览区域中的图像,按住 Alt 键后再使用 Zoom Tool 可以将预览区域中显示的图像缩小。而倒数第一个位置的 Hand Tool 经常被用来平移预览区域显示的图像。
定义好“抠像”的边界后,请使用工具栏第二个位置 Fill Tool 填充图像中需要保留的部分。然后你就可以按下 Preview 按钮得到一个预览。
在 Preview 栏中 View 下拉列表中选择 Original 或者 Extracted ,你可以在预览窗口中看到原图像或者“抠像”后的效果。
在 Show 下拉列表中你可以设置用什么颜色表示预览时的透明背景。选择 Other... 项后会有一个选择颜色的对话框弹出,你可以在这里定制背景色。而选择 Mask 后,预览窗口中用白色表示保留的部分,而黑色代表将被擦去的背景部分。如果你比较喜欢透明的背景,那就选择它的缺省值 None 好了。
Show Highlight 和 Show Fill 参数决定是否在预览区域显示描绘的边界及填充的颜色。
如果你发现描绘的边界并不能很好地将物体从背景中“抠”出来,那就要重新修改边界了。你可以使用工具栏第三个位置的 Eraser Tool 擦除原来的边界,然后用 Enge Hightlight Tool 重新描边。而重新描边后也需要重新用 Fill Tool 工具重新填充图像中要保留的部分。
如果发现处理后的图像边缘有锯齿或者碎片存在,你应该调整 Smooth 值后点击 Preview 按钮。重复这样的步骤直到你在预览区域看到满意的效果。这时你就可以放心地按下 OK 按钮关闭 Extract 窗口,“抠像”完成了。
可能图像中有个别细节还需要调整,你可以用 History brush 工具恢复被 Extract 多擦去的部分。而对于没有被擦去的背景,可以考虑使用 Eraser 橡皮擦工具或者 Background Eraser 背景橡皮擦工具。注意:最好在按 Ctrl + " + " 将图像放大显示后仔细地擦试。
方法六:妙用 Alpha 通道
利用 Alpha 通道将图像中分离出物体的方法比较适合处理人物照片之类。人一般都是会有头发的,对付头发丝这样细微的物体,魔术棒就不一定能胜任了,而使用 Path 工具是非常不切实际的。使用 Background Eraser 工具会对“发质”有损伤,而 Magic Eraser 在擦除头发丝之间的细小部分时会让人感到力不从心。


 处理前通道 Alpha 1处理后
处理前通道 Alpha 1处理后
像这里的范例,最好的解决之道是:
按 Ctrl + A 或者点击 Select > Select All 菜单选中全部图像,按 Ctrl + C 或者点击菜单 Edit > Copy 将图像的全部内容复制到剪贴板。
使用命令 Window > Show Channel 显示 Cahnnel(通道)面板,新建一个通道,它缺省的名字一般会是 Alpha 1 ,然后按 Ctrl + V 或者使用 Edit > Paste 命令将我们事先复制到剪贴板上的内容粘贴到 Alpha 1 通道中。在这里你将看到照片的一个黑白版本。
如果你知道通道与选区可以相互转化,那你一定知道下一步怎么做了。通道中的黑色部分对应于选区中不被选取部分,相反,白色区域最终将转化为选区。
请用黑色的笔刷将脸部、手指等与背景分界不是非常明显的部分勾勒出来(请注意,这一过程及以下几个步骤都是在通道 Alpha 1 中进行的)。使用 Image > Adjust > Brightness / Contrast 命令调整 Contrast (对比度),这样可以将黑色的发丝充分地从背景中显现出来。
最后请用大小合适的笔刷将图像中需要保留的部分涂成黑色,而需要被删去的背景应该被涂成白色。
用 Select > Load Selection 命令可以将通道 Alpha 1 转化为选区——你也可以按下 Ctrl 键,然后点击 Channel 面板中的 Alpha 1 通道的缩略图。这个时候被选中的部分恰好是图像的背景,按 Delete 键可以删去它。