原图

效果

1、复制背景(这是我们的习惯)

2、抠出男士的西装、和两人的头发部分,进通道选择一个整体黑白对比比较明显的来做,然后复制此通道调色阶(看参数)增强黑白的对比度

3、第二步做好后,按ctrl+i变为反相(为什么要反相呢?请看下一步)

4、按住ctrl不放,点复制的通道,也就是载入选区(是不是很方便呢?呵呵~通道中,白色才是我们要操作的,也是我的习惯,不反相也可以,当然后面也少不了这一步,如果不反相载入选取,也可以将选取反选。< P>
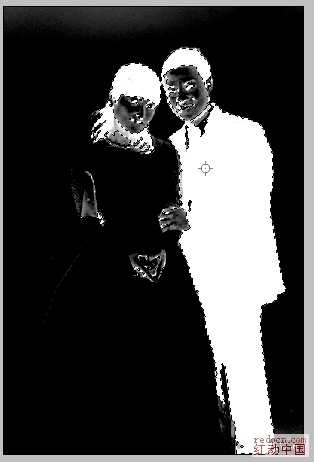
5、回到图层面板,选中复制的背景,按ctrl+j通过选区创建新的图层,将其隐藏,然后做下一步
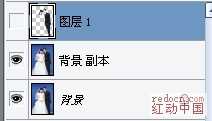
6、选红色通道,将其复制,调出色阶(看参数)为什么要选红色通道呢?因为我们现在要做的就是扣婚纱,此红色通道和背景反差较大,所以要选它,而且还要抠出它的通明度

7、按住ctrl不放,点复制的通道,也就是载入选区(和第四步一样)

8、回到图层面板,选中复制的背景,按ctrl+j通过选区创建新的图层,将其隐藏,然后在新建的两个图层下新建一个红色图层。将副背景也隐藏

9、将复制的背景提到红色图层的上面,添加图层蒙版,填充为黑色现在我们做的就是补充男士胸前衬衣的颜色,用白色画笔涂出衬衣部分

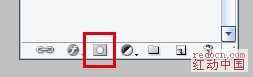
现在我们看来看看对比

最终效果如下


效果

1、复制背景(这是我们的习惯)

2、抠出男士的西装、和两人的头发部分,进通道选择一个整体黑白对比比较明显的来做,然后复制此通道调色阶(看参数)增强黑白的对比度

3、第二步做好后,按ctrl+i变为反相(为什么要反相呢?请看下一步)

4、按住ctrl不放,点复制的通道,也就是载入选区(是不是很方便呢?呵呵~通道中,白色才是我们要操作的,也是我的习惯,不反相也可以,当然后面也少不了这一步,如果不反相载入选取,也可以将选取反选。< P>
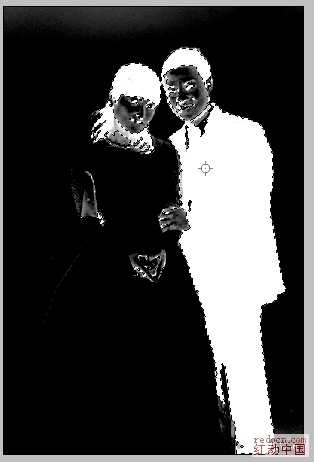
5、回到图层面板,选中复制的背景,按ctrl+j通过选区创建新的图层,将其隐藏,然后做下一步
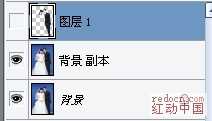
6、选红色通道,将其复制,调出色阶(看参数)为什么要选红色通道呢?因为我们现在要做的就是扣婚纱,此红色通道和背景反差较大,所以要选它,而且还要抠出它的通明度

7、按住ctrl不放,点复制的通道,也就是载入选区(和第四步一样)

8、回到图层面板,选中复制的背景,按ctrl+j通过选区创建新的图层,将其隐藏,然后在新建的两个图层下新建一个红色图层。将副背景也隐藏

9、将复制的背景提到红色图层的上面,添加图层蒙版,填充为黑色现在我们做的就是补充男士胸前衬衣的颜色,用白色画笔涂出衬衣部分

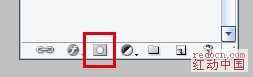
现在我们看来看看对比

最终效果如下

