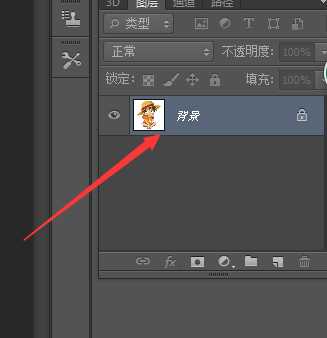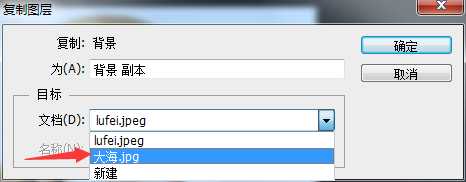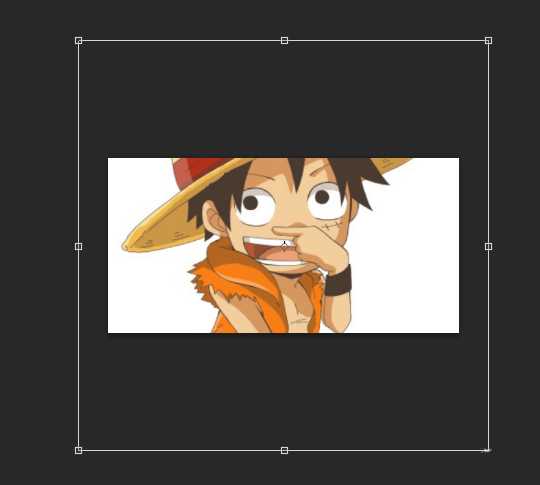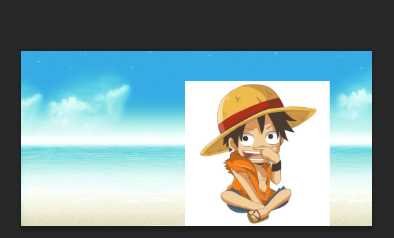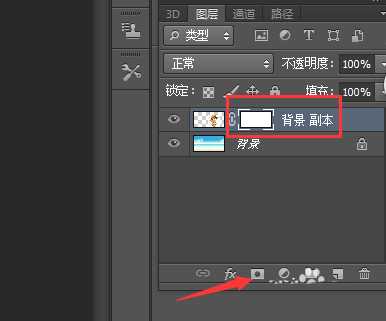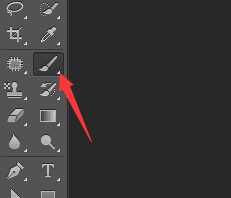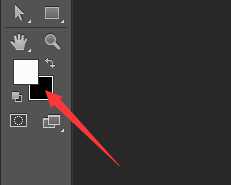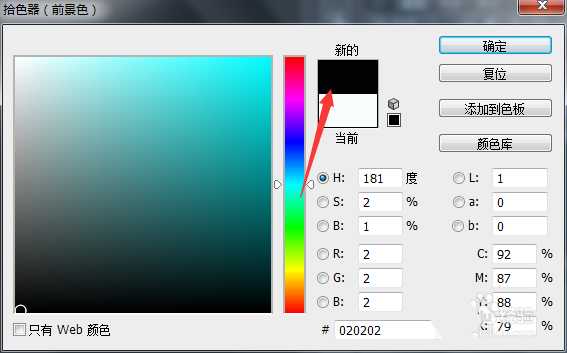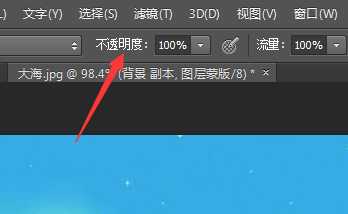使用蒙版工具,虽然我们不能算作是抠图,但是我们可以用蒙版工具达到抠图效果,蒙版工具做到的效果可以很好的与背景图片融合起来。下面教大家如何使用蒙版工具。
- 软件名称:
- Adobe Photoshop 8.0 中文完整绿色版
- 软件大小:
- 150.1MB
- 更新时间:
- 2015-11-04立即下载
1、打开两张图片,将需要抠图的那张图片复制图层。右击-->复制图层-->(作为背景的图层)
2、点击作为背景的图片,这时候我们可能发现图片比背景图层大,按Ctrl+滚轮键调整画面大小,然后,Ctrl+T快捷键调出自由变换,按住shift键拖动调节框按1:1调节图片大小。
3、点击“添加矢量蒙版”,接着点击这个小白框
4、点击画笔工具,将画笔工具颜色调整为黑色,
5、我们先将人物外面大多数的白色背景擦除。
6、这里先粗略的将白色边缘擦除,能看到我们将人物都破坏了一些,这不要紧的
7、我们将画笔工具换成白色,将需要恢复的地方涂抹,同时调节不透明度。下面就是处理完毕之后的效果。
相关推荐:
ps图层蒙版怎么使用?
ps怎么创建剪贴蒙版和释放蒙版?
PS怎么矩形选框工具怎么抠图并复制?