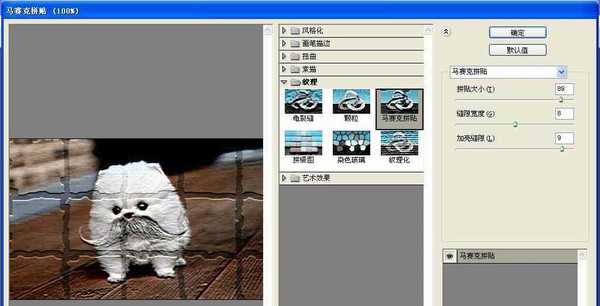PS软件应用范围十分广泛,深受广大观众的喜欢。PS软件主要涉及到选区工具、横排文字工具、图案图章工具和仿制图章工具等多个方面,该怎么操作呢?下面我们就来看看详细的教程。
- 软件名称:
- Adobe Photoshop 2020 v21.2.4.323 ACR13.1/12.4 中文版+安装教程
- 软件大小:
- 1.93GB
- 更新时间:
- 2020-12-08立即下载
1、打开PS,按crl+o打开一张图片,如图
2、选择滤镜,马赛克拼贴,设置拼贴大小为89,缝隙宽度为8,加亮缝隙为9,点击确定,如图
3、继续对图片执行马赛克拼贴命令,点击确定,如图
4、复制背景副本图层,新建空白背景,对图层设置不透明度,如图
5、将复制的图片自由变换,缩小图片的大小,选择编辑,描边,设置描边的宽度为10像素,点击确定,如图
6、然后多次复制图片,对描边的图片进行调整,如图
7、双击每一个图层,勾选投影,设置距离为16像素,扩展设置为18像素,大小设置为27像素,点击确定,如图
8、再次对图层图片增加投影效果,点击确定,如图
9、按下crl+U打开色相饱和度,勾选着色,设置饱和度数值为41,点击确定,如图
10、再次按crl+U打开色相饱和度,设置色相为118,饱和度设置为25,点击确定,如图
11、选择横排文字工具,输入字体,调整字号的大小,调整字体的颜色,点击确定,如图
以上就是PS马赛克滤镜艺术照的制作方法,希望大家喜欢,请继续关注。
相关推荐:
ps怎么使用滤镜制作漂亮的彩色漩涡图形?
PS怎么使用滤镜制作黑白城市艺术图片?
PS怎么使用切变滤镜调整图形?