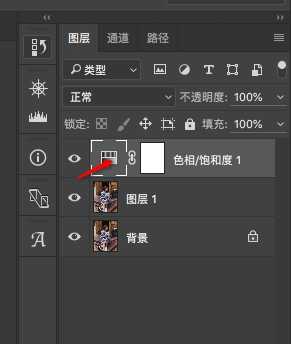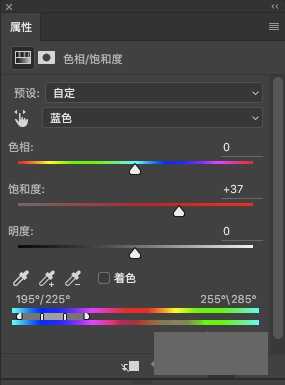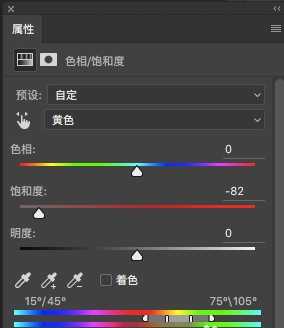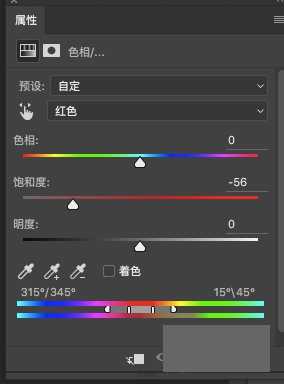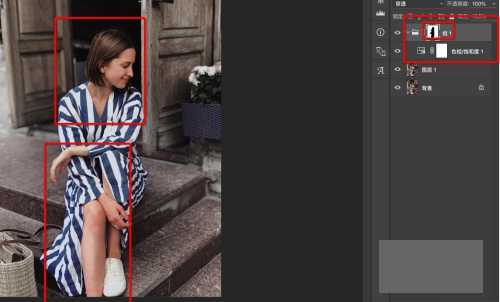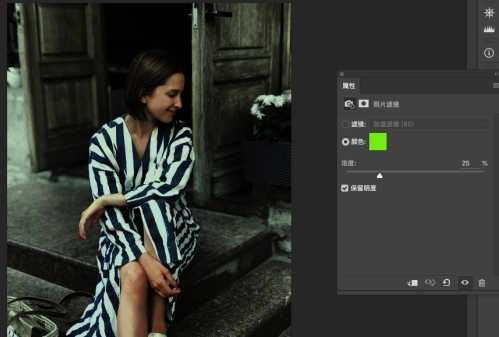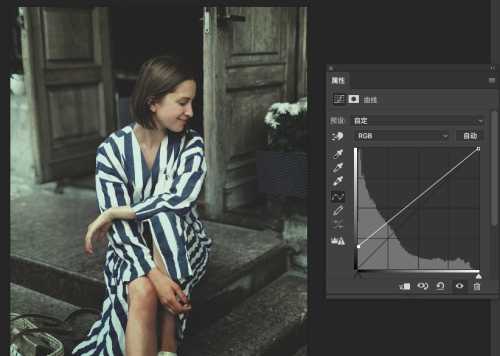如何用PS后期调出电影镜头复古冷青色调?大家知道如何用PS后期调出电影镜头复古冷青色调,不清楚的小伙伴和小编一起来学习下面的具体操作过程吧。
- 软件名称:
- Adobe Photoshop CC 2019 20.0 简体中文安装版 32/64位
- 软件大小:
- 1.73GB
- 更新时间:
- 2019-12-04立即下载
用PS后期调出电影镜头复古冷青色调的教程:
1.PS打开要调整的图片,复制一层。
2.添加色相/饱和度调整层,减少黄、红色饱和度,提高蓝色饱和度。得到如图效果图。
3.将上一步的调整层单独放一个图层组中,添加图层蒙版,用硬度为0的橡皮擦工具将皮肤头发擦回来。
4.盖印图层,添加渐变映射调整层。如图,填充一个从深灰到深青的渐变色,模式改为柔光模式。胶片黄色调感已经出来了。
5.再添加渐变映射调整层。如图,填充一个从黑到白的渐变色,模式改为柔光模式,不透明度改为50%。
6.添加照片滤镜调整层,如图,填充一个浅绿色,浓度低一些。
7.新建空白图层,模式改为柔光模式,填充黑白径向渐变。人物头部为亮部。
8.新建曲线调整层,给图片添加朦胧感。
9.新建纯色调整层,填充深绿色,图层混合模式改为柔光,不透明度降低至合适。
10.效果图对比:
以上就是小编给大家带来的用PS后期调出电影镜头复古冷青色调的教程,更多精彩内容请关注网站。