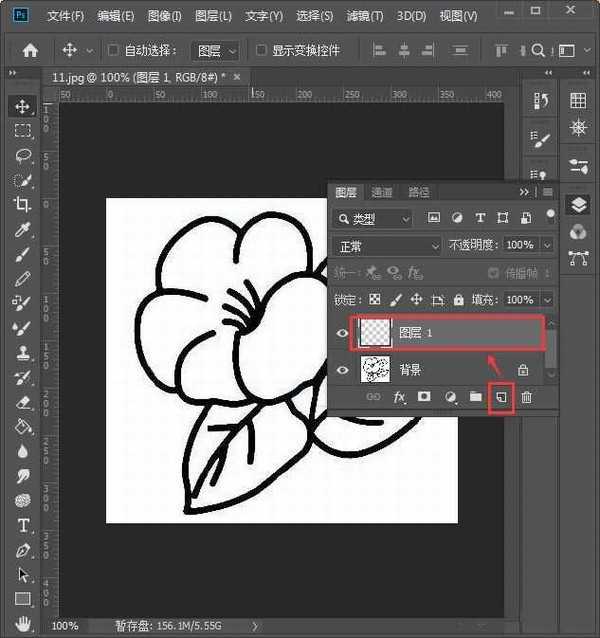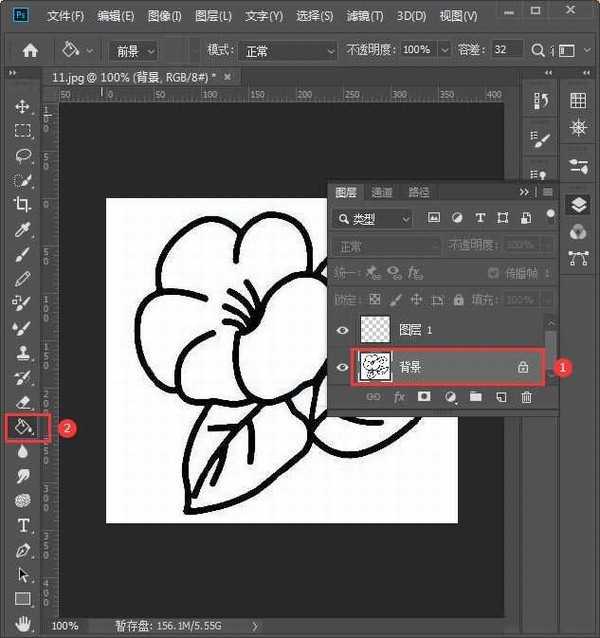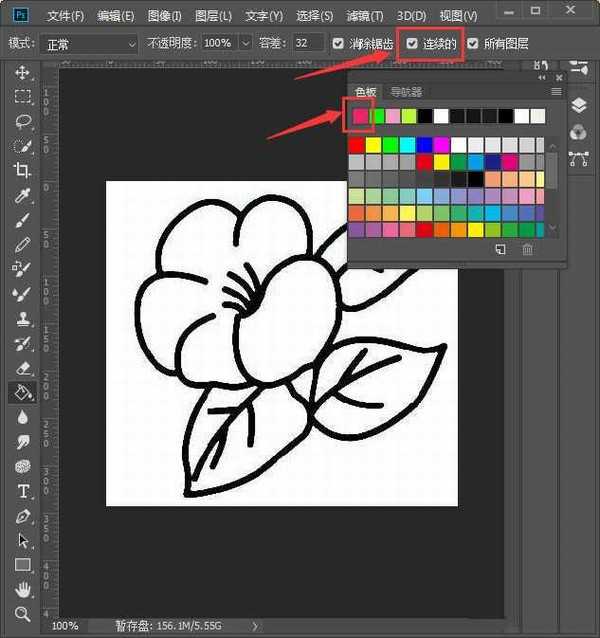ps如何给手绘线稿上色?我们经常发现线稿有一部分是连在一起的,填充颜色时非常麻烦,有的朋友可能还不太会给线稿上色,今天,小编为大家带来了ps线稿上色教程。感兴趣的朋友快来了解一下吧。
- 软件名称:
- Adobe Photoshop CC 2019 20.0 简体中文安装版 32/64位
- 软件大小:
- 1.73GB
- 更新时间:
- 2019-12-04立即下载
ps线稿上色教程
我们用PS打开一张需要上色的花朵图片,如图所示。
接着,我们在图层里面【新建】一个空白的图层,如图所示。
接下来,我们选中背景图层,找到【油漆桶工具】,如图所示。
我们点击油漆桶工具之后,在上方把连续的勾选上,然后在色板中点击自己喜欢的颜色,如图所示。
我们单击花朵,这时候会发现连在一起的部分都填充为红色了,如图所示。
我们把花朵的单独的一部分也填充为红色,然后换成绿色,用同样的方法给叶子填充上颜色就完成了。
以上便是小编为大家分享的"ps如何给手绘线稿上色 ps线稿上色教程"的全部内容,希望能够帮到你,持续发布更多资讯,欢迎大家的关注。