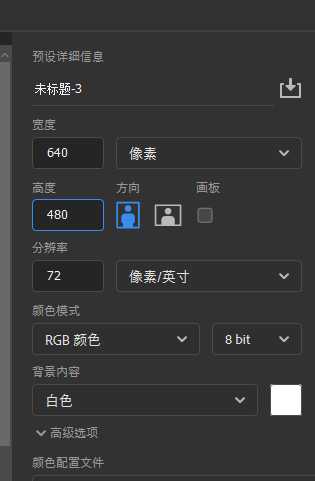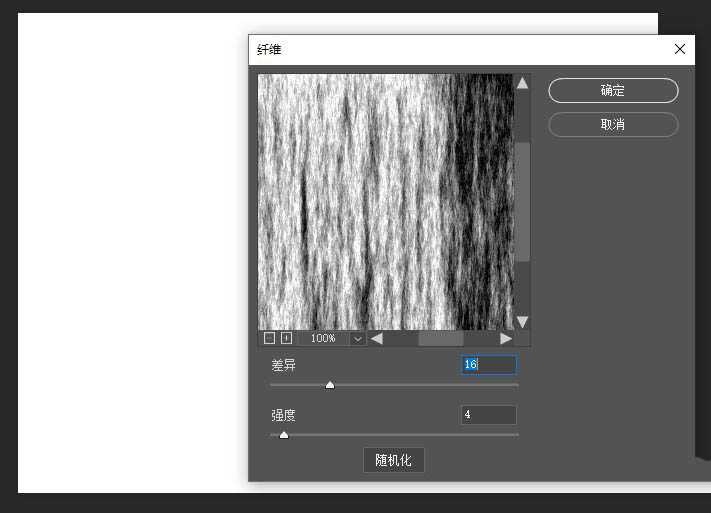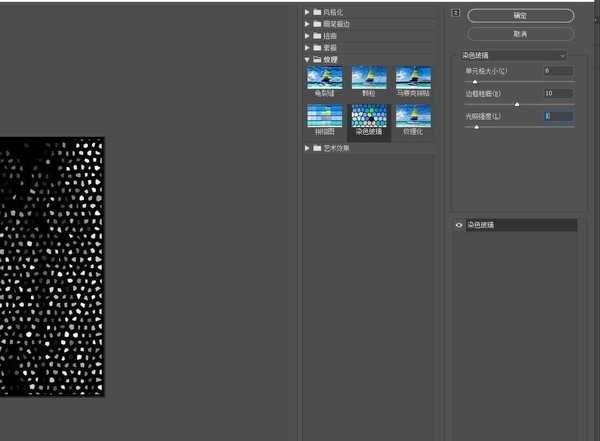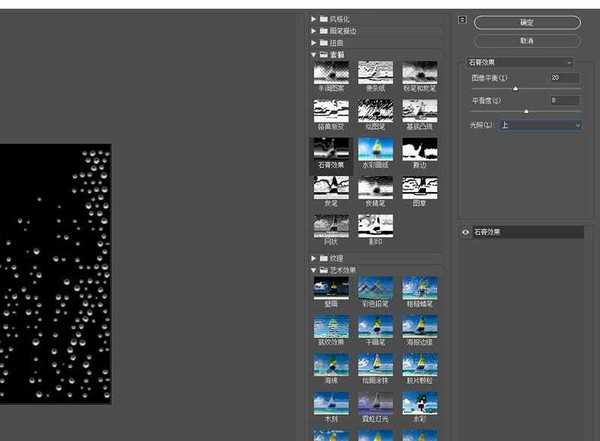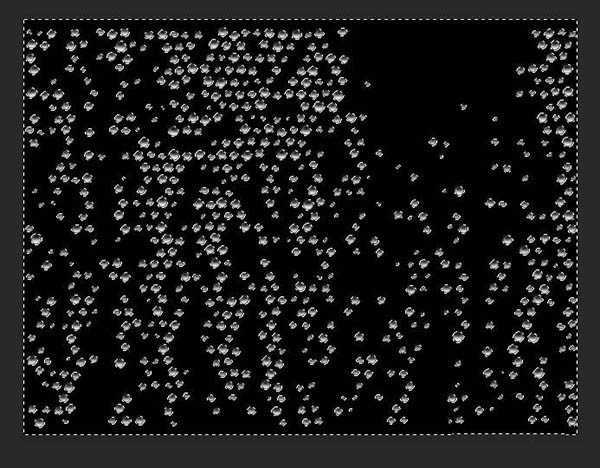PS的滤镜功能可以制作水珠效果,该怎么制作呢?下面我们就来看看详细的教程。
- 软件名称:
- Adobe Photoshop CC 2019 20.0 简体中文安装版 32/64位
- 软件大小:
- 1.73GB
- 更新时间:
- 2019-12-04立即下载
1、新建文档,如图。
2、执行滤镜→渲染→纤维,参数如图。
3、设置前景黑色,背景白色,执行滤镜→纹理 → 染色玻璃,参数如图。
4、执行滤镜→素描 → 石膏效果,参数如图。
5、魔棒工具,容差设为默认,选择图像中的黑色部分,删除黑色部分后,取消选择。
6、导入啤酒素材。
7、为水珠图层添加图层蒙版,用画笔工具将多余的水珠部分涂抹掉。
8、将图层混合模式改为“叠加”,完成最终效果。
以上就是ps用滤镜给一杯啤酒添加透明水珠的教程,希望大家喜欢,请继续关注。
相关推荐:
ps怎么画用色块组成的啤酒瓶?
ps怎么设计水元素效果的人物海报?
ps怎么绘制啤酒瓶图标? ps绘制酒瓶图标的教程