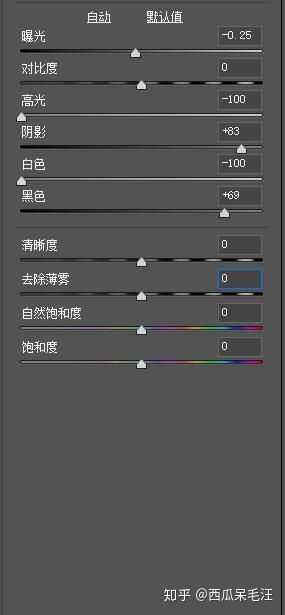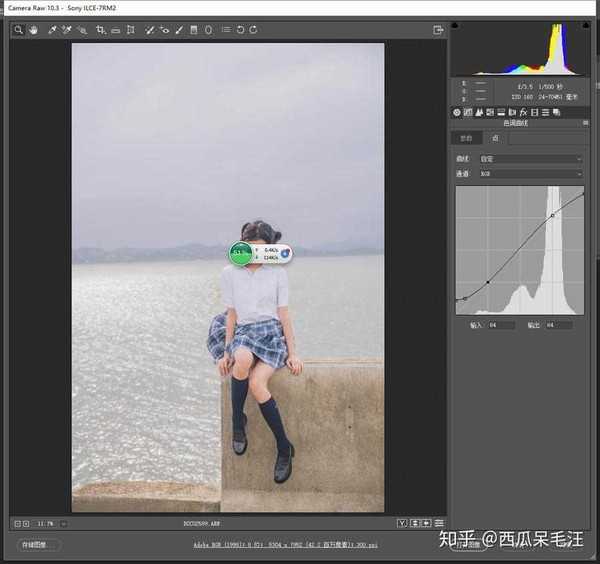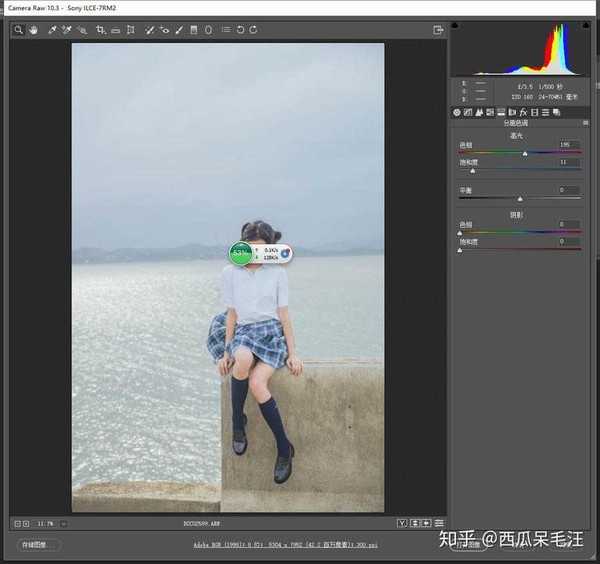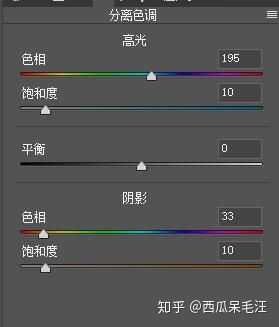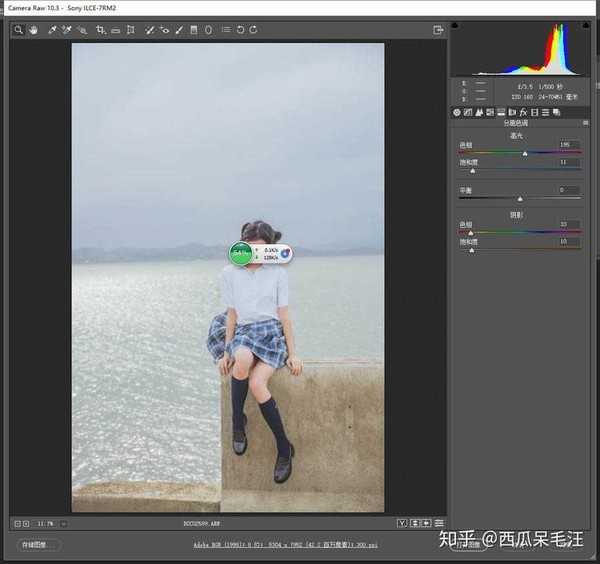我们在给模特拍照片的时候,有时候会发现拍出来的图片十分灰,可以从下面的原图看得到:这时候我们可以通过调色,把照片变成小清新的淡雅色调。
这时候我们可以通过调色,把照片变成小清新的淡雅色调。
1.首先是解决白平衡偏移问题
把白平衡由5500降到5100,解决泛黄问题,将色调从27降到23,稍微减轻高光泛紫现象:
可以看到,泛黄泛紫的问题已经得到初步的解决,那么我们开始着手高光溢出的问题,
降低高光和白色色阶,取回高光细节,解决溢出问题,提高阴影和黑色色阶,取回暗部细节:
但是,经过这一系列操作,发现整张图更加灰了起来,这是由于过度拉阴影和黑色街的副作用,
我们可以通过增加对比度,适当降低阴影和黑色色阶来解决,
如果你使用的是PS CC2018,还可以通过调整去除薄雾那一项来解决:
这么调节之后,曝光,白平衡,雾化的问题已经基本解决,现在开始进行深入调色。
首先,我习惯性的使用了“S”曲线,看过我以往教程的小伙伴都知道,曲线主要是用来增加个人风格的,
我平时的照片都是用这种曲线,所以现在也只是顺手而为,大家可以根据喜好来慢慢调节:
然后,我先让整张图片偏向青色,因为一般日系的照片都是高光泛青的。
于是我在分离色调那一栏,高光调整色相195,浓度11,为照片高光部染上了青色
现在,照片已经有了我心中的色调了,不过这么一来,肤色也被染上了一股青色,
为了中和一下,我也给阴影加上了黄色,色相33,浓度10
最后,我们到HSL里面进行颜色细致调整。
由于整张图已经差不多接近我想要的色调了,所以在色相那一栏我就没动了,主要是在饱和度以及明度这两栏来调整肤色。
上一页12 下一页 阅读全文