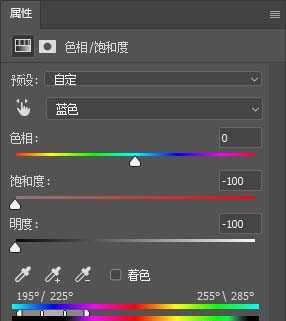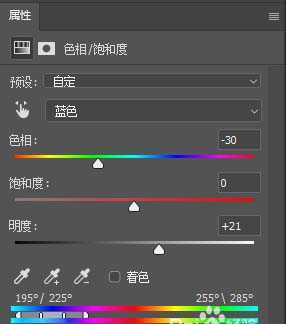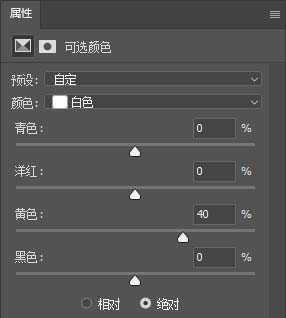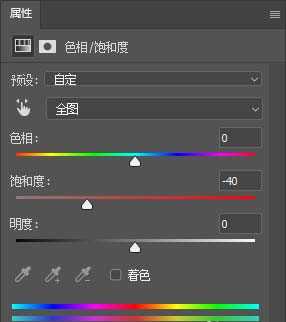经常使用ps调色,想要调出黄昏的色调,该怎么操作呢?下面我们就来看看详细的教程,最终效果类似于黄昏时拍的片子。先看对比图。
- 软件名称:
- Adobe Photoshop CC 2019 20.0 简体中文安装版 32/64位
- 软件大小:
- 1.73GB
- 更新时间:
- 2019-12-04立即下载
1、打开原图,建立调整层色相/饱和度图层,设置如图。
2、在调整层的蒙板上拉一个黑白渐变,效果如图。
3、建立一个色相/饱和度调整层,设置如图。
4、建立可选颜色调整层,设置如图。
5、再建立一个色相/饱和度调整层,设置如图。
6、合并可见图层,再作一些微调,得到如图效果。
7、加上水印,做上边框,完成最终效果。
以上就是ps黄昏色调调色技巧,希望大家喜欢,请继续关注。
相关推荐:
ps怎么调色古风古调的图片风格?
ps沙漠风光图怎么做后期调色?
ps照片怎么添加双色效果? ps照片调色教程