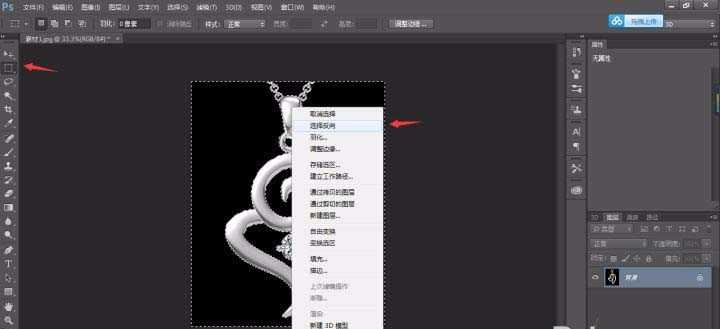ps中调色很常用,今天我们就来看看将银色吊坠变成金色吊坠的教程,详细请看下文介绍。
- 软件名称:
- Adobe Photoshop CC 2018 v19.0 简体中文正式版 32/64位
- 软件大小:
- 1.53GB
- 更新时间:
- 2019-10-24立即下载
1、打开今天的素材,用魔棒工具先把吊坠扣出来
2、选择矩形选框工具,然后单击右键-选择反向
3、接着再次点击右键通过拷贝图层,就把吊坠扣出来了。
4、在背景图层上新建个空白图层,然后用渐变工具选择黑白渐变,从中心到四周拉拽出一个黑白渐变。
5、接下来就是对吊坠进行调色了,找到色彩平衡。
6、单击右键创建剪贴蒙版
7、在色彩平衡里调整中间调
8、然后调整阴影部分
9、后调整高光部分
10、最后保存导出
以上就是ps调色银色吊坠的教程,希望大家喜欢,请继续关注。
相关推荐:
ps怎么做银色亚光的金属文字效果?
ps怎么制作镀银/镀金效果的文字?
PS怎么设计一款银色金属字体立体效果?