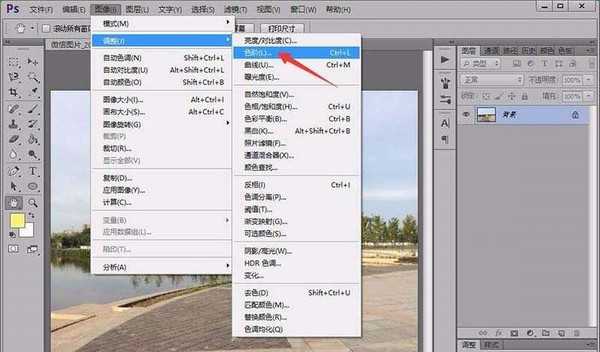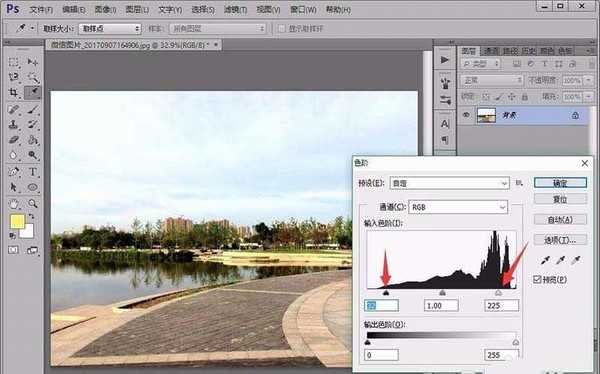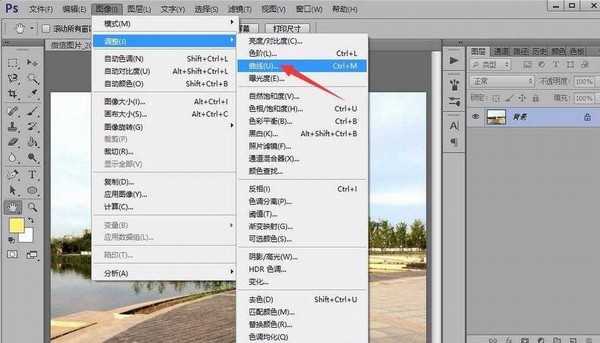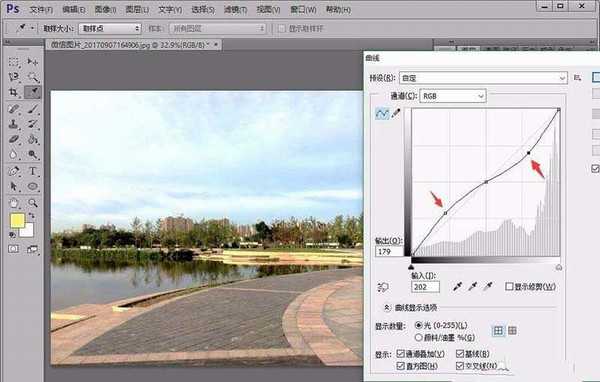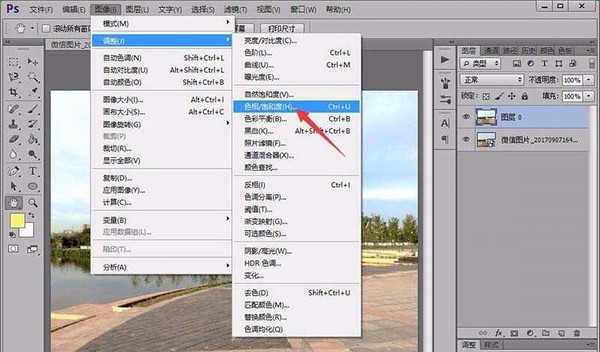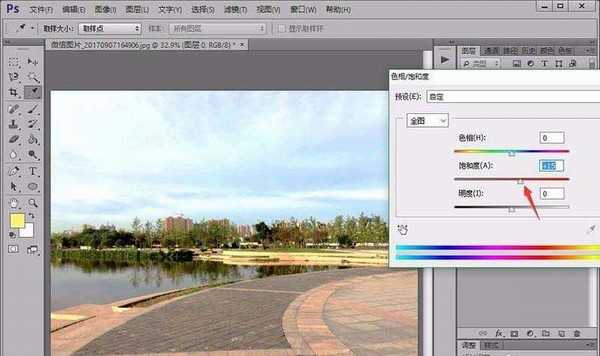一张不好看的图片经过后期处理以后肯定效果就不错了,今天我们就来看看使用ps给风景图做后期处理的教程。
1、首先,我们需要用photoshop打开待处理图片,并且保证图片原本就是比较高清的文件。
2、接着,我们需要对风景图片进行观察,看图片中的景色是否出现不水平或者角度不合适的情况。一旦出现这样的情况,就需要用“编辑-图像旋转-任意角度”对图片的角度进行微调,保证后期处理结果的水平性。
3、然后,就需要对图片的色阶进行处理,需要用到“图像-调整-色阶”选项命令。在弹出对话框中用鼠标拖动图中所示的小三角,黑色三角用于调整暗部的明暗程度,白色小三角用于调整亮部的明暗程度,可以一边观察一边拖动小三角,直至图中的颜色达到满意。
4、下面需要用到“图像-调整-曲线”命令,调整图片中颜色的明暗对比程度。在弹出编辑框中拖动曲线,左下角的半截曲线向上拉动,右上角的半截曲线向下拉动,观察图片的效果,直至满意。
5、接着,就是调整图片的饱和度状况,需要用到“图像-调整-色相/饱和度”选项命令。先对整个图片的饱和度进行调节,在对需要修改的单色饱和度进行调整,直至满意为止。
6、最后一步,就是对图片中的景色进行锐化,让图片中的景看起来更加清晰和分明,这就要用到“滤镜-锐化-锐化”选项命令。重复上述操作,直至图片中的景色清晰好看为止。
7、图片处理完成后,需要点击“文件-存储为”选项,将图片存储为“最佳”的JPG格式即可。
处理过后看上去还不错吧,希望大家喜欢,请继续关注。
相关推荐:
PS怎么给风景图做后期调色?
ps怎么将风景图片处理成为水墨画效果?
ps怎么让朦胧的风景图更通透? ps风景调色教程