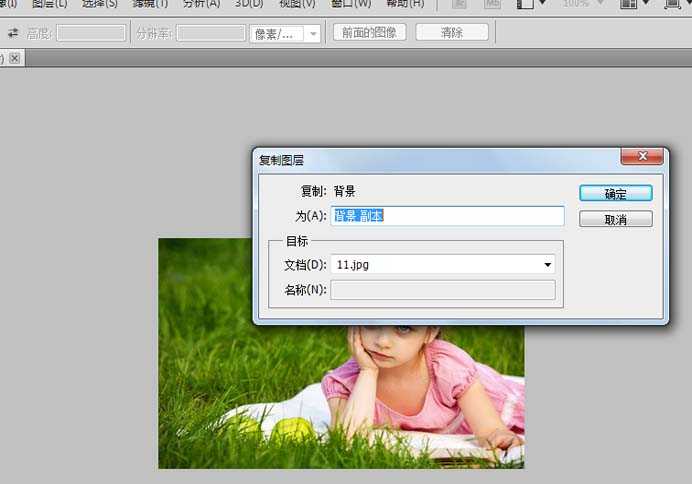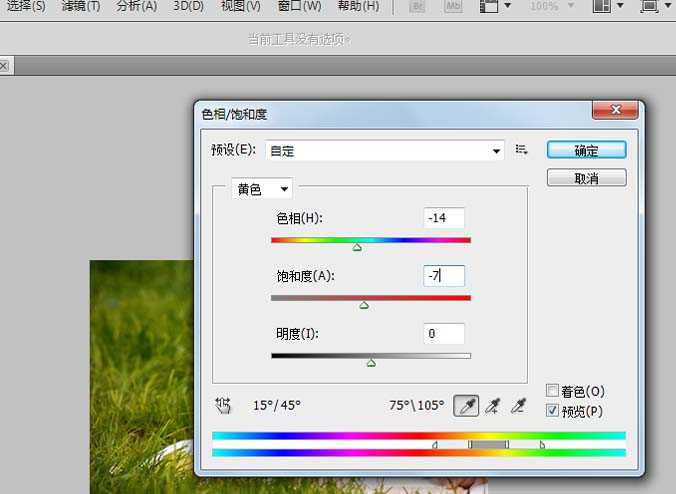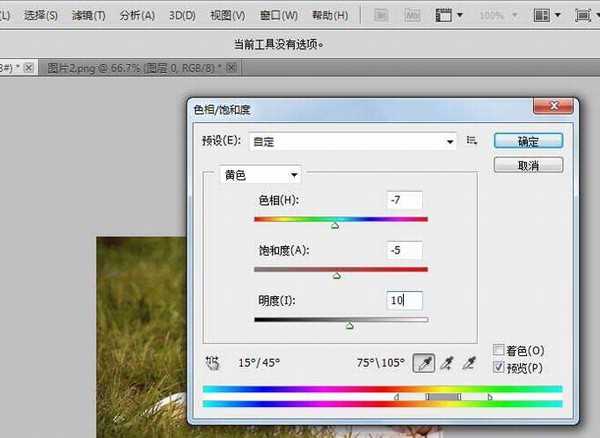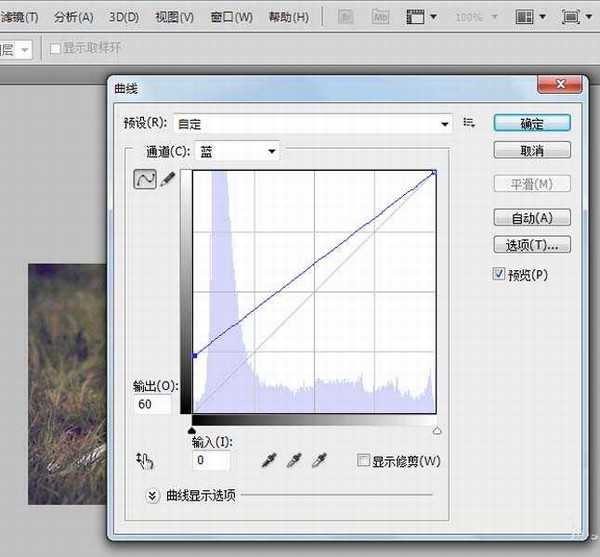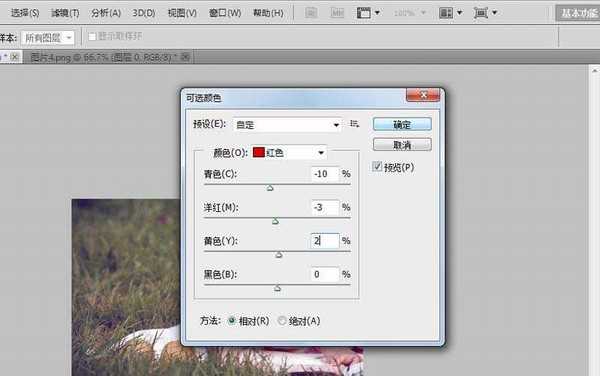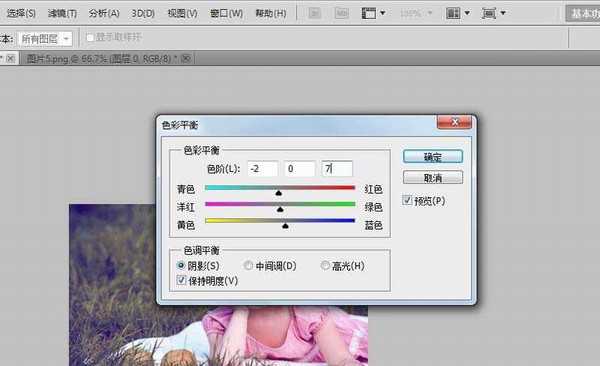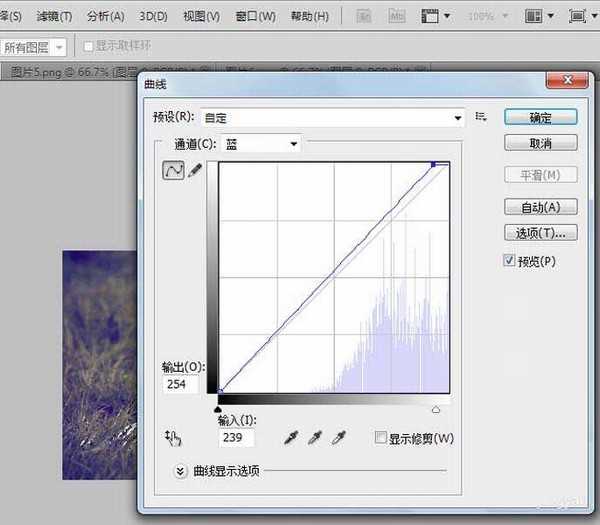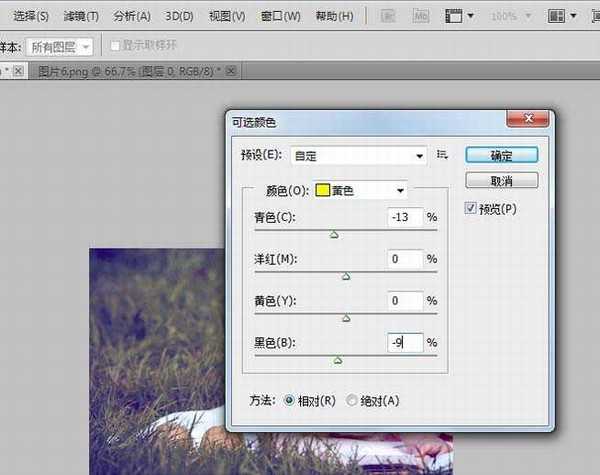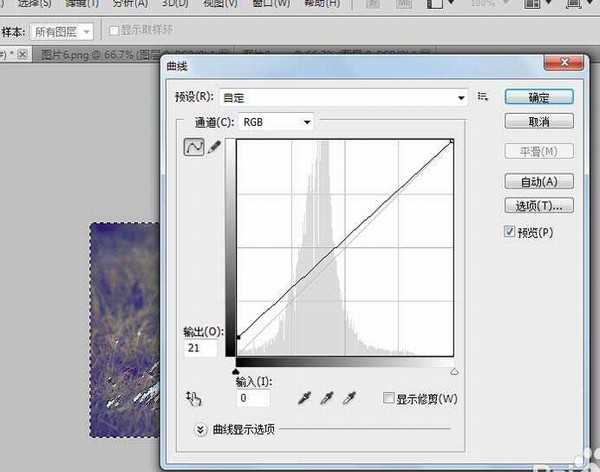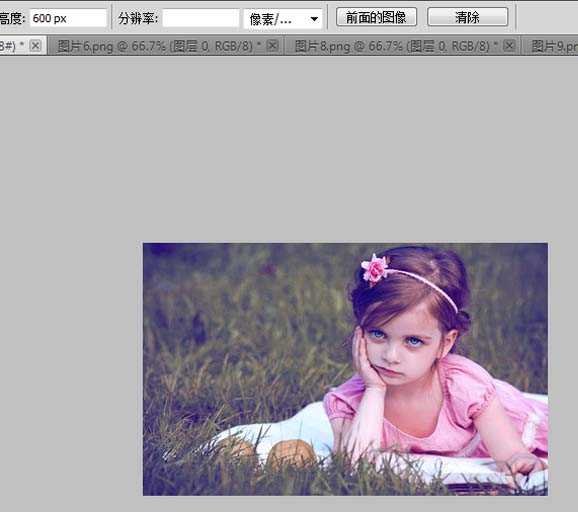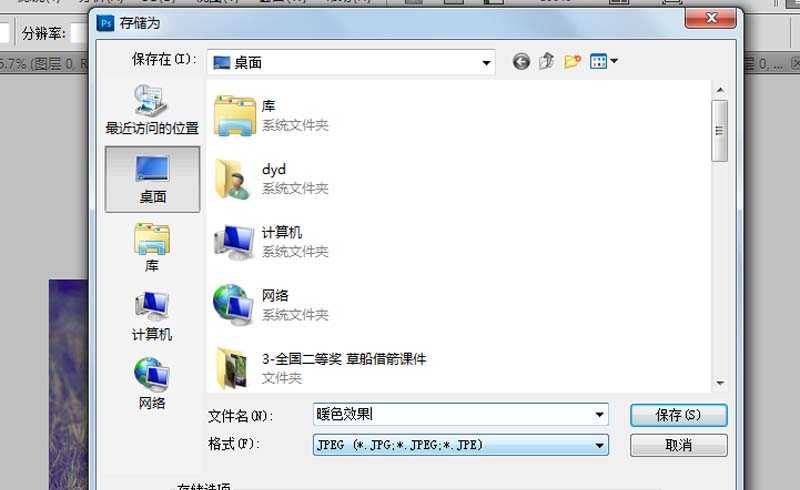暖色给人一种亲切的感觉,小编在这里跟大家分享一篇使用Photoshop打造暖色效果的案例,本案例主要使用了Photoshop调色功能,通过不同的亮度和饱和度打造视觉最佳享受效果,仅供参考使用。
- 软件名称:
- Adobe Photoshop 8.0 中文完整绿色版
- 软件大小:
- 150.1MB
- 更新时间:
- 2015-11-04立即下载
1、启动Photoshop cs5,打开需要处理的素材,右键单击背景图层,选择复制图层,创建一个新图层。
2、执行图像-调整-色相饱和度命令,在色相饱和度对话框中选择黄色,将色相设置为-14,饱和度设为-7,明度设置为0,点击确定,接着使用同样的方法对绿色进行设置,色相设为-82,饱和度-15,明度设为17,点击确定。
3、在图层面板中再次复制一个图层,执行图像-调整-色相饱和度命令,在色相饱和度对话框中设置为黄色,色相设为-7,饱和度设为-5,明度设为10点击确定。
4、在图层面板中复制一个图层,执行图像-调整-曲线命令,在曲线对话框中,通道选择蓝色进行调整,根据预览情况进行设置。点击确定按钮。
5、在图层面板中新建一个图层,执行图像-调整-可选颜色命令,在可选颜色对话框中设置颜色为红色,青色为10%,洋红为-3,黄色为2,黑色为0,方法设置为相对,点击确定按钮。使用同样的方式颜色设置为白色,青色为43,洋红为-3,黄色为-24,方法为相对点击确定。
6、在图层面板中新建一个图层,执行图像-调整-色彩平衡命令,在色彩平衡对话框中设置阴影,色阶设为-2,0,7点击确定按钮,同样方法设置高光,色阶为-4,0,0点击确定。
7、按ctrl+j组合键把当前色彩平衡图层在复制一个新图层,选中该图层,按ctrl+alt+2组合键调出高光选区,执行图像-调整-曲线命令,选中蓝色调整曲线然后点击确定。
8、在图层面板中复制一个新图层,执行图像-调整-可选颜色命令,在可选颜色对话框中设置黄色,青色为-13,洋红为0,黄色为0,黑色为-9,方法选择相对,点击确定按钮。使用同样方法,颜色选择蓝色,青色设为0,洋红设为0,黄色设为-2,黑色设为0,再一次使用同样方法,颜色选择白色,青色设为9,洋红设为-11,黄色设为-3,点击确定。
9、按ctrl+alt+2组合键调出高光选区,执行选择-反选命令,执行图像-调整-曲线命令,调整rgb曲线,然后把该图层的透明度设为30%。
10、在图层面板中新建一个图层,按ctrl+shift+alt+e进行盖印图层,在工具箱里选择模糊工具对周边进行模糊处理。接着进行柔化处理,最后在微调一下,这样就基本上做好了。
11、执行图层-合并可见图层命令,把所有图层合成一个背景图层,执行文件-保存命令,保存名称为暖色效果。
相关推荐:
PS纯色背景的图怎么抠图?
ps怎么使用矩形框填充色块?
PS怎么将春天景色调色成秋天景色?