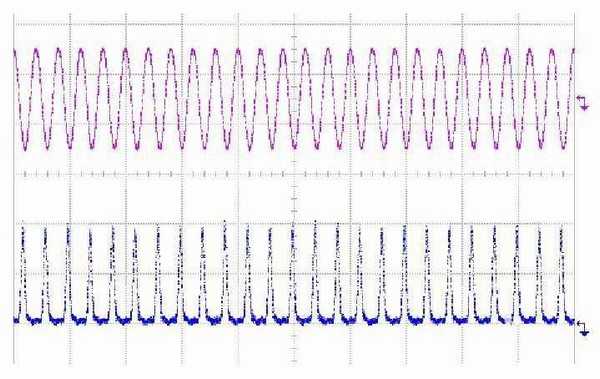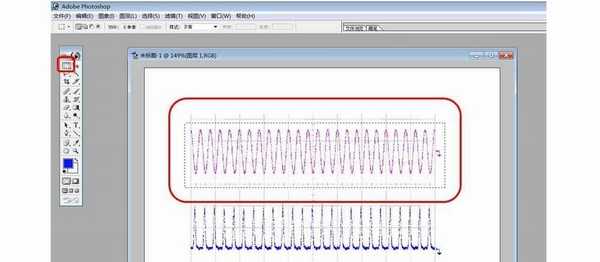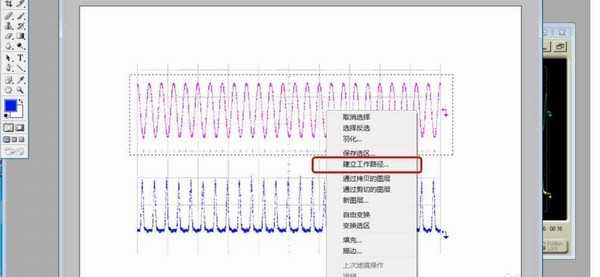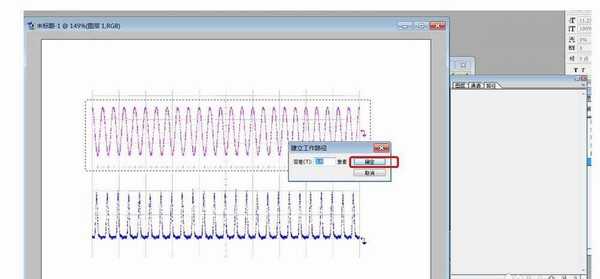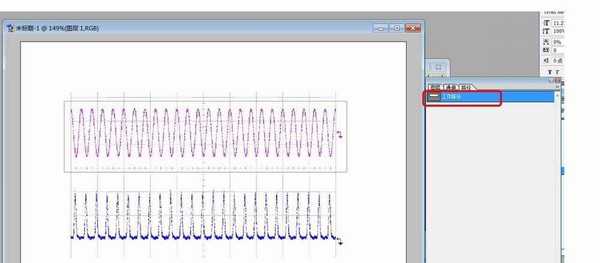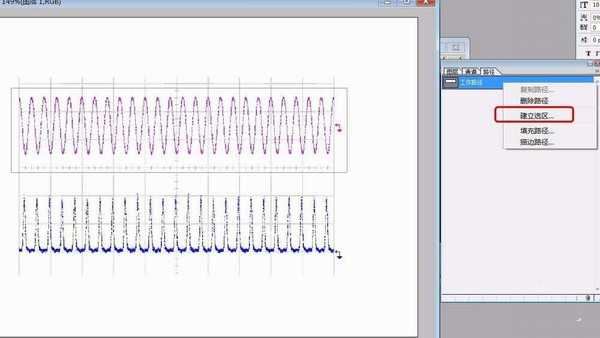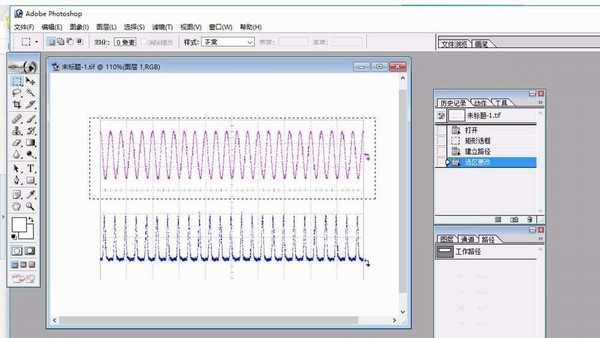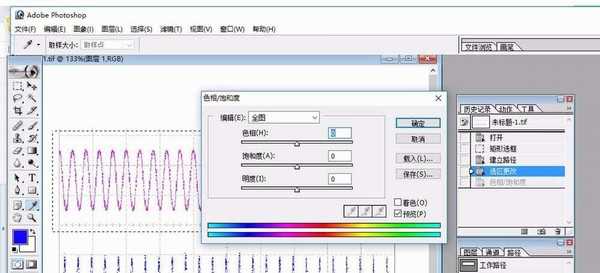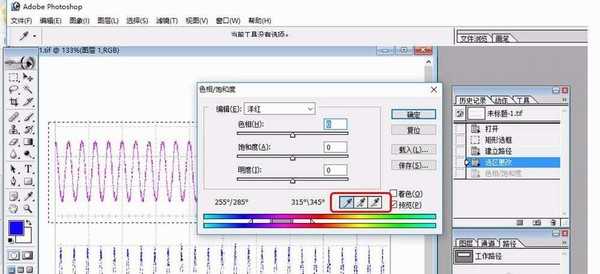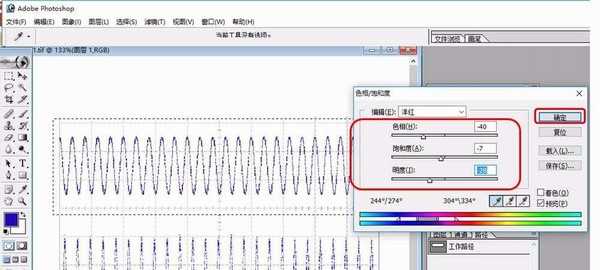此处介绍如何用PS将图层上线条改变颜色,希望能帮到大家。共同进步!
- 软件名称:
- Adobe Photoshop 8.0 中文完整绿色版
- 软件大小:
- 150.1MB
- 更新时间:
- 2015-11-04立即下载
1、用PS软件打开需要改变颜色的图片。
2、点击“矩形选框工具(M)”,选中需要改变颜色的曲线,如下图。此处我要改变洋红色曲线为蓝色曲线。
3、右击,点击“建立工作路径”。弹出对话框,点击“确定”。此时,在“路径”的下拉菜单中出现新的“工作路径”。
4、右击“工作路径”,点击“建立选区”。弹出对话框,点击“确定”。如图,选区变成曲线。
5、点击菜单栏“图像”->“调整”->“色相/饱和度”,出现“色相/饱和度”对话框。
6、在“编辑”框内选中任意一种颜色,此处我选择的是“洋红”。此时,可以看到吸管工具变得可用。选中“吸管工具(I)”。将吸管在想要改变颜色的曲线上吸一下。成功后,可以看到此处变成了曲线上的颜色。
7、拉动“色相/饱和度”调整框里面的“色相”小滑块到合适的位置,再拉动“饱和度”和“明度”小滑块进行微调,直至变换到想要的颜色为止。调整好后,点击“确定”。OK!
相关推荐:
PS纯色背景的图怎么抠图?
ps怎么给手绘图形上色?
ps怎么个照片调出旧报纸感时尚色彩?