素材图片也有一点逆光,只是环境比较亮,天空区域泛白,效果不明显;处理的时候先把地面区域大幅压暗,并给天空区域换上霞光素材;再给图片渲染一些暖色阳光即可。
原图

最终效果

1、打开原图素材,按Ctrl + J 把背景图层复制一层,混合模式改为“正片叠底”,不透明度改为:50%,效果如下图。这一步把图片压暗一点。

<图1>
2、创建可选颜色调整图层,对黄色、绿色、青色进行调整,参数设置如图2 - 4,效果如图5。这一步给图片增加橙黄色。
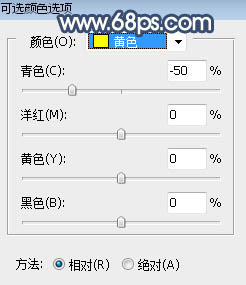
<图2>
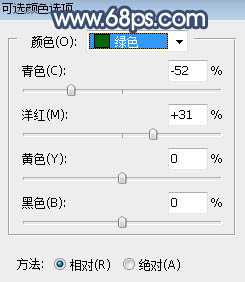
<图3>

<图4>

<图5>
3、创建曲线调整图层,把RGB通道暗部区域压暗,参数设置如图6,确定后用柔边黑色画笔把草地顶部区域涂亮一点,如图7。

<图6>
上一页12 3 4 5 下一页 阅读全文
原图

最终效果

1、打开原图素材,按Ctrl + J 把背景图层复制一层,混合模式改为“正片叠底”,不透明度改为:50%,效果如下图。这一步把图片压暗一点。

<图1>
2、创建可选颜色调整图层,对黄色、绿色、青色进行调整,参数设置如图2 - 4,效果如图5。这一步给图片增加橙黄色。
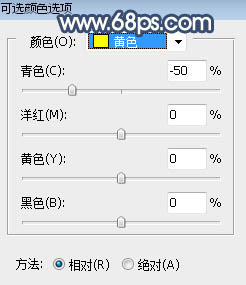
<图2>
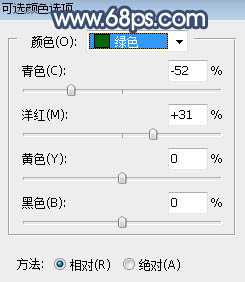
<图3>

<图4>

<图5>
3、创建曲线调整图层,把RGB通道暗部区域压暗,参数设置如图6,确定后用柔边黑色画笔把草地顶部区域涂亮一点,如图7。

<图6>
上一页12 3 4 5 下一页 阅读全文
