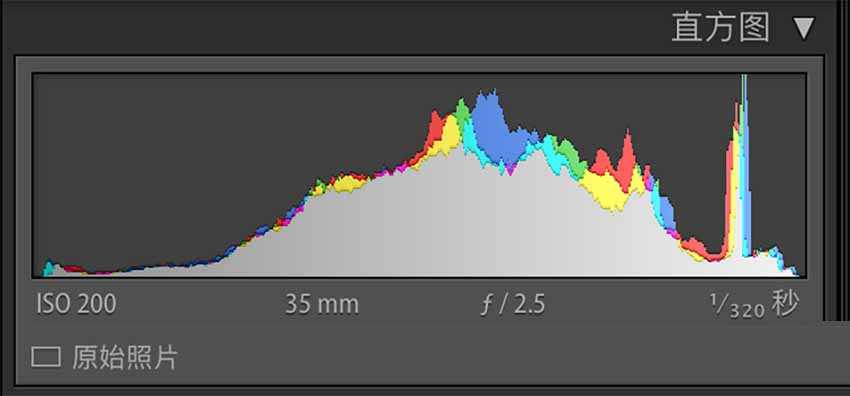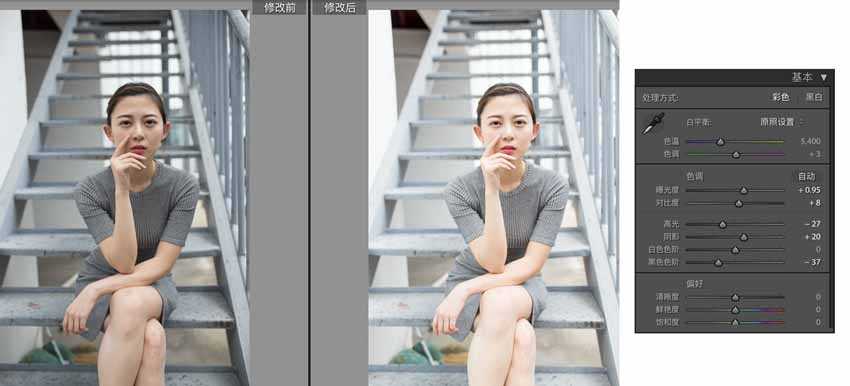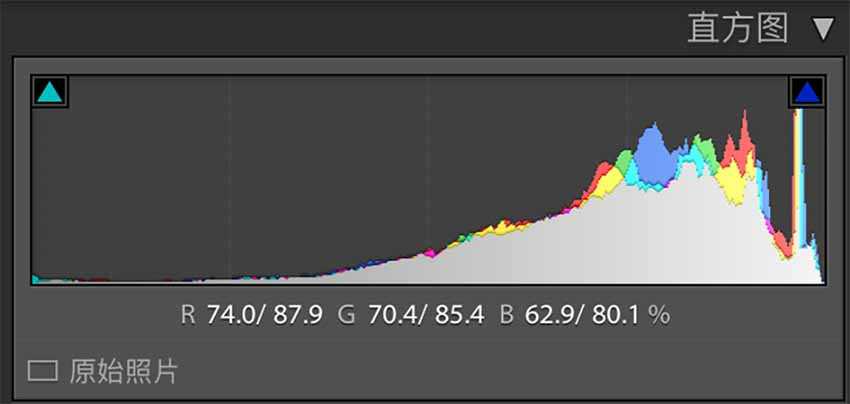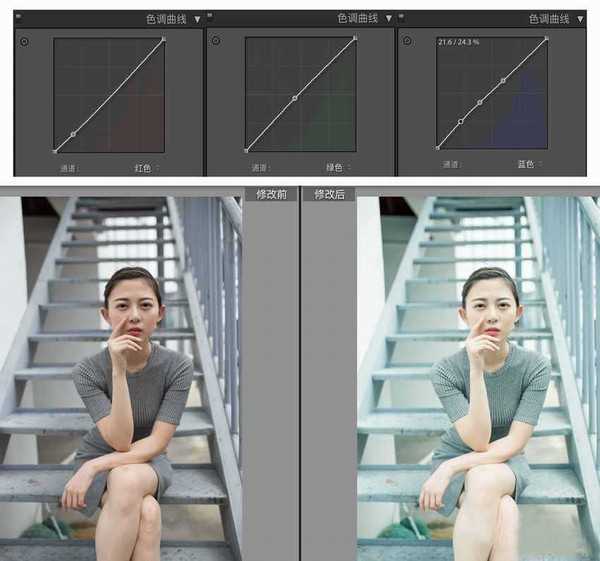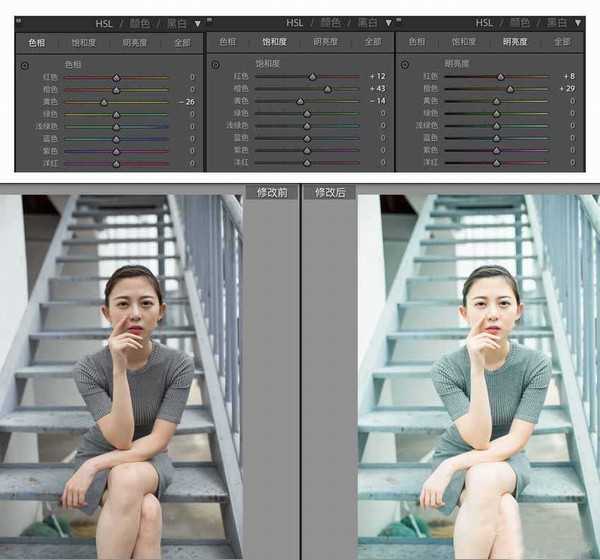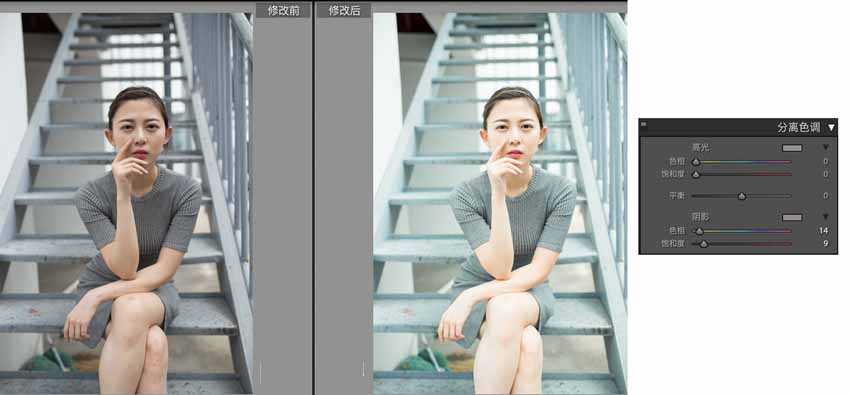今天小编为大家介绍PS后期调出通透风格的蓝色调照片教程,这是我第一次做调色教程分享,一来是因为大家还蛮喜欢这组照片的色调,二来也当作是自己在摄影之路成长的一个学习笔记。请多指教啦。
拍摄背景
那天上午公司在楼顶拍宣传照片,发现楼顶的环境适合拍摄,于是趁着午休的时间拉上之前就想找她拍照的同事就上去了。拍摄的时间是1点到1点30分,由于是阴天所以并不会出现光比大的烦恼;模特的服装和环境色调相近,使画面显得干净协调;另外,虽然只有半个小时的拍摄时间,但是由于模特良好的表现力,使拍摄进行得很顺利。所以我一直觉得这组作品是天时地利人和的。
拍摄器材与参数设置 Canon EOS 6D,Sigma 35mm f/1.4 DG HSM曝光模式:Av档,测光模式:Spot,曝光补偿:+2/3光圈:2.5,快门:1/320秒,ISO200调色思路
可以看到原图的直方图显示曝光是正常的,但是原图看起来依然不够通透,所以我们后期主要需要做的是:
(1)提高曝光;
(2)渲染偏色;
(3)提高橙色的明亮度使模特肤色通透;
(4)阴影加黄,使照片色调冷暖平衡。
调色步骤
(1)因为是用定焦镜头拍摄的,所以首先需要透过镜头校正去除边缘的晕影。
(2)提高曝光度和增加阴影来让照片往亮调靠,加点对比度使照片不会那么灰并且更有质感,减高光防止高光溢出,减少黑色色阶来保持照片正常明暗关系。
此时直方图是这样的:
(3)经过前面两步,我们已经把照片的曝光调整到位了,下面调整RGB曲线,使照片偏向青蓝色调。模特皮肤有点泛红,拉低红色曲线;提升绿色曲线和蓝色曲线,渲染青蓝色氛围。(注意:调整RGB曲线的时候尽量多打点来更精确地控制调整的范围,这里红色和绿色曲线调整幅度很小,所以只打了一个点。)
(4)照片的整体色调定好之后,我们开始调整模特的肤色。
▌增加红色的饱和度和明亮度让模特的红唇看起来更加饱满剔透;
▌第3步调整后的可以看到模特肤色有点苍白无生气,这里对橙色和黄色进行调整,把黄色的色相往左边拉,让黄色里带点红润的感觉;
▌增加橙色饱和度,使肤色不会那么苍白,减少黄色饱和度平衡橙色(这里增加橙色饱和度而不是增加黄色饱和度的原因有两个:一是橙色对皮肤的控制更精确,二是调整黄色饱和度使背景受到了影响而变黄);
▌最后增加橙色的明亮度,提亮肤色。
(5)调整好肤色之后,可以看到整张照片的色调基本符合我们的要求了。最后,在分离色调里面调整阴影,在阴影里面加点暖色调的黄色,这样照片不会因为青蓝色而看起来那么冷,起到平衡的作用。至此,照片的调色完成。
(6)最后在ps里面进行精修,主要是去黑眼圈,修掉多余的发丝,液化磨皮,再加点高反差锐化。大功告成,附上最终效果图:
关于后期,更多的是学思路,并且理解每一步背后的实现原理,所以在这里就不附送大家预设啦。
教程结束,以上就是PS后期调出通透风格的蓝色调照片教程,操作很简单的,大家学会了吗?希望能对大家有所帮助!