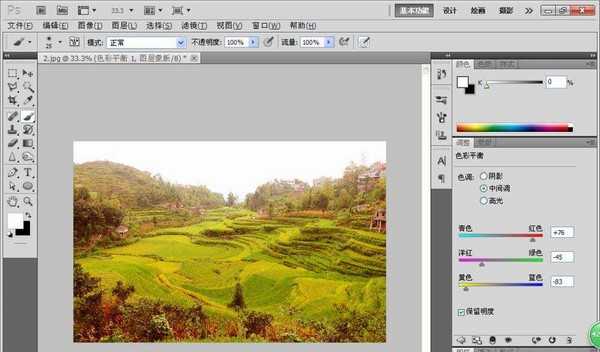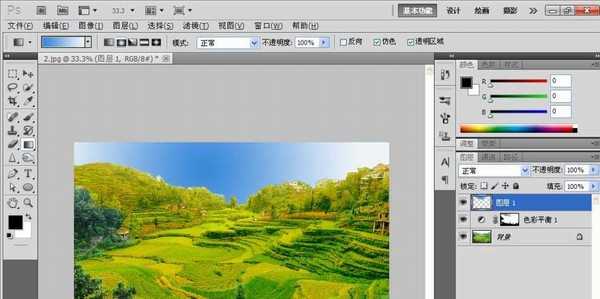PS软件运用十分广泛,深受广大观众的喜欢,运用PS软件可以快速的修改图片,为图片设计精美的图案,也可以给文字排版,对网页进行多方面的设计。下面和小编一起来了解色彩平衡图层在PS中是怎么运用的吧。
- 软件名称:
- Adobe Photoshop 8.0 中文完整绿色版
- 软件大小:
- 150.1MB
- 更新时间:
- 2015-11-04立即下载
1、打开一张风景的图片,选择图像调整,色彩平衡,将图片的整体颜色设置的偏黄色一些,如图,中间调表现的是图片整体的效果进行颜色的调整。偏黄色的风景表示是秋天的季节。
2、而同样运用色彩平衡也需要用到的是平衡图层来实现,也能方便图层进行修改,选用色彩平衡图层,会在图层中新建一个白色蒙版,选择调整,然后再次进行调整图片的整体色彩,而且对色彩的数值会有一个最明确的显示,如图
3、新建的色彩平衡的蒙版已经被记录下来。设置前景色为黑色,表示想恢复原有图片的颜色,在树木中进行选用画笔慢慢涂抹,也可以调整画笔的大小,再次进行精细涂抹。
4、在调整对话框中,色彩平衡选用阴影,主要是表现图片中比较暗的地方,进行整体的调整,选择高光,表现的是图片中亮的地方进行最精确的调整。
5、新建一个图层,选择钢笔工具进行勾画轮廓,载入选区,选择渐变工具,从蓝色到白色线性渐变效果,然后得到如图所示的图案。
6、调整好按下crl+D取消选区选择,整体的图片已经变得非常明朗了,如图
相关推荐:
ps怎么使用色彩范围和通道抠图?
Ps怎么使用色彩范围快速选择选区?
PS怎么给图片添加美丽的七色彩虹?