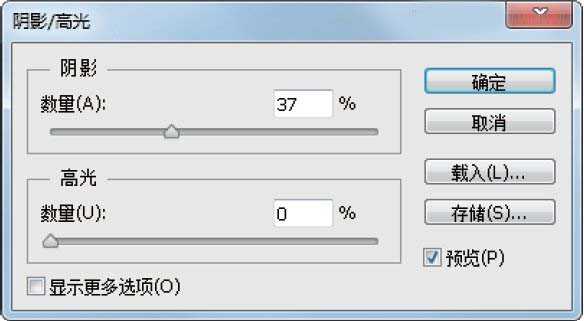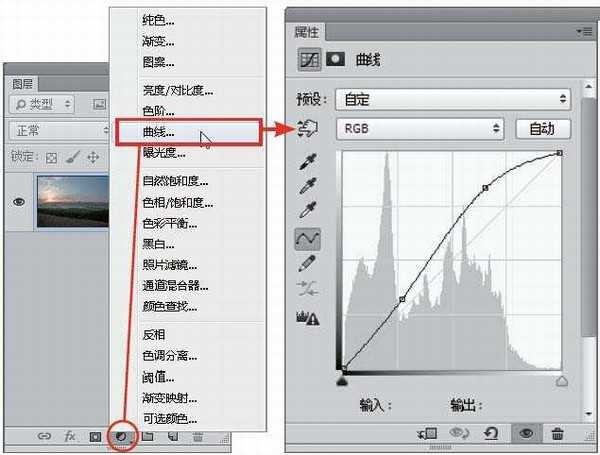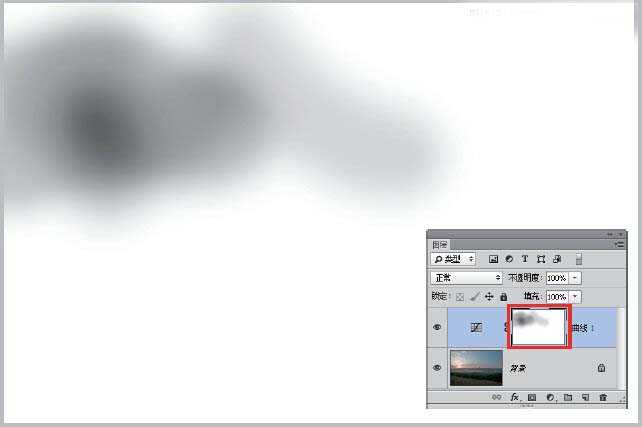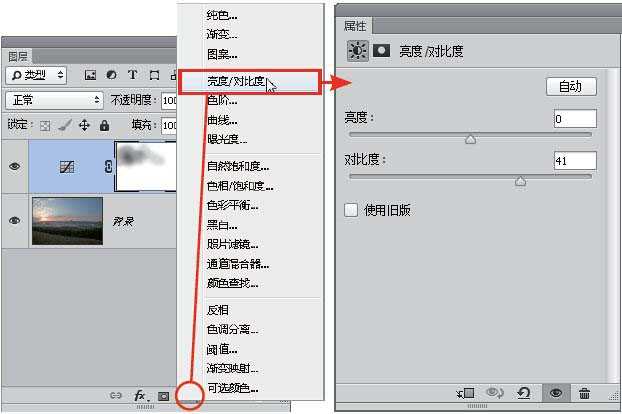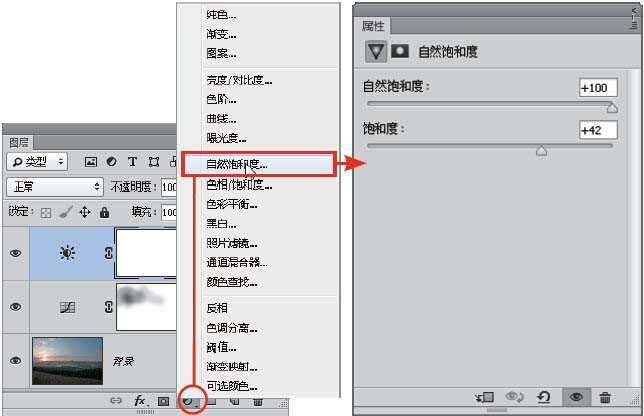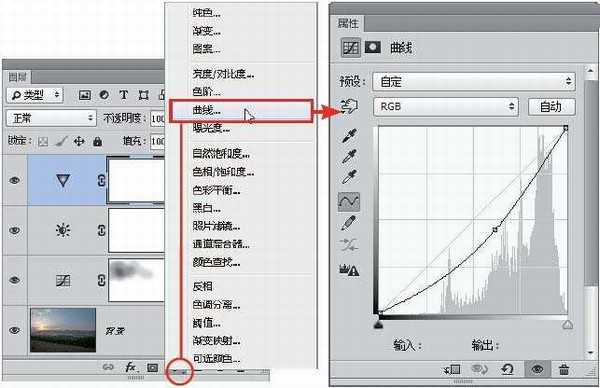日出或日落前后是风光摄影的最佳时间,但由于此时光线的不可控性,尤其是在逆光情况下,天空与地面景物的曝光难以兼顾,较常出现天空曝光基本正常,而地面严重曝光不足,画面灰暗且色彩暗淡的问题。
先看看效果图
下面是原图
调整思路
首先应显示出暗部的细节,同时要注意照片整体的对比度控制,然后再对色彩进行提高饱和度的处理,尤其是天空与太阳之间的冷暖对比,这是提升照片视觉效果的重点。此外,还应随时注意画面中的细节,避免调整过度。
技术分析
本例在调整时运用了多个调整图层,如调整曝光的“曲线”和“亮度/ 对比度”,调整色彩的“色彩平衡”“自然饱和度”等,同时配合图层蒙版功能,对调整范围进行一定的限制。
调修步骤
1、显示暗部细节
打开你选择相关的素材。当前照片中的暗部有明显的曝光不足问题,因此首先将暗部的细节显示出来,这也是进行后面其他处理的基础。
选择“图像-调整-阴影/高光”命令,适当调整“阴影”参数,以显示出暗部的细节照片,同时要注意保留一定的暗部对比,以免照片整体的对比失衡。
2、优化对比度
在显示暗部细节后,照片整体会显得比较灰暗,下面就针对此问题进行校正处理。单击创建新的填充或调整图层按钮,在弹出的菜单中选择“曲线”命令,得到图层“曲线1”,在“属性”面板中设置其参数,以调整照片的亮度与对比度。
观察靠近太阳的位置可以看出,调整后的此区域出现了曝光过度的问题,此时可以选中“曲线1”的图层蒙版,设置前景色为黑色,选择画笔工具,并设置适当的画笔大小与不透明度,然后在太阳附近位置进行涂抹,以消除针对此区域的调整。
按住Alt键单击“曲线1”的图层蒙版缩略图,可查看其中的状态。
3、进一步强化对比度
下面来进一步强化照片整体的对比度。
单击创建新的填充或调整图层按钮,在弹出的菜单中选择“亮度/对比度”命令,得到图层“亮度/对比度1”,在“属性”面板中设置其参数,以调整照片的亮度及对比度。
4、提高色彩饱和度
在基本调整好照片的明暗后,下面来提高照片中色彩的饱和度。
单击创建新的填充或调整图层按钮,在弹出的菜单中选择“自然饱和度”命令,得到图层“自然饱和度1”,在“属性”面板中设置其参数,以调整照片整体的饱和度。
至此,我们已经完成了对照片整体的基本调整。在下面的操作中,将分别针对照片中的天空、太阳、植物等局部进行调整。
5、针对天空进行优化调整
此时的天空虽然没有曝光过度,但存在一层薄雾样的云彩,显得不够通透,色彩也不够饱满,因此有必要针对它进行单独的调整。
上一页12 下一页 阅读全文