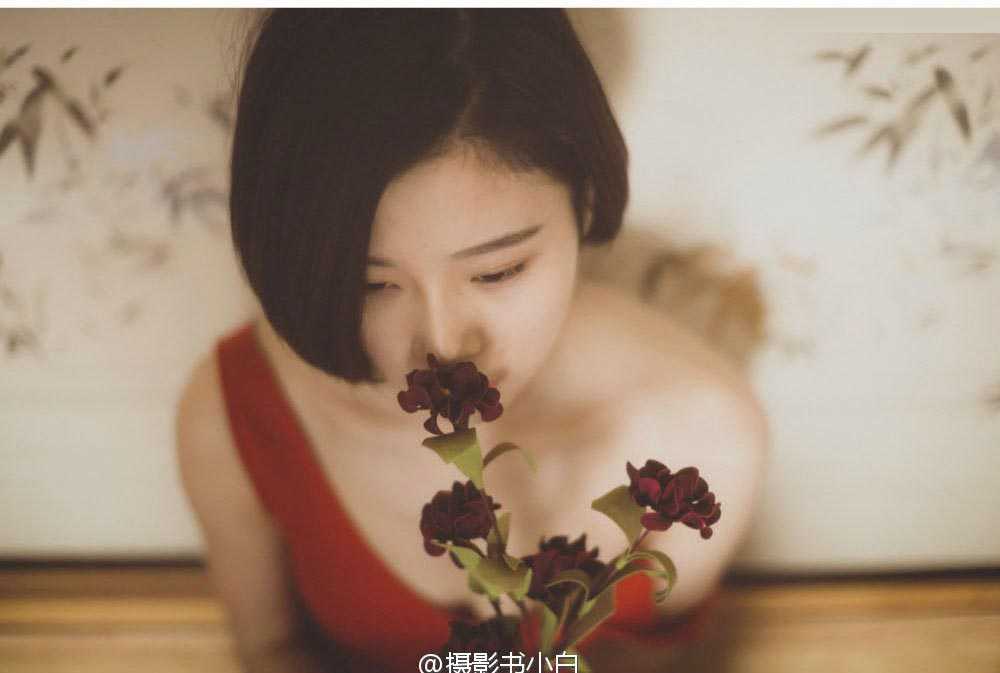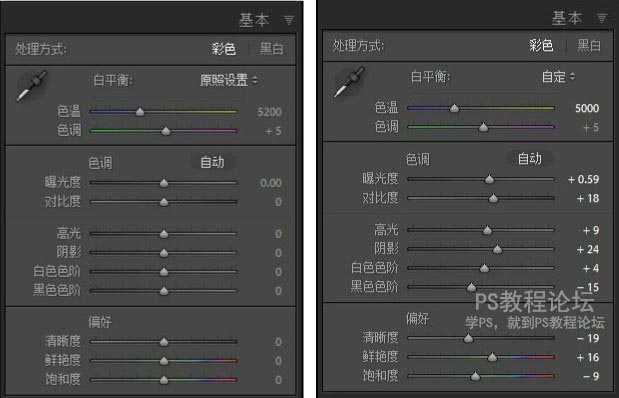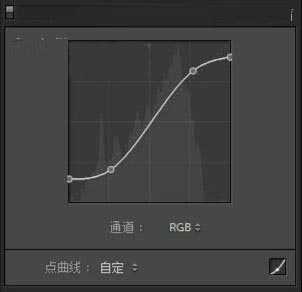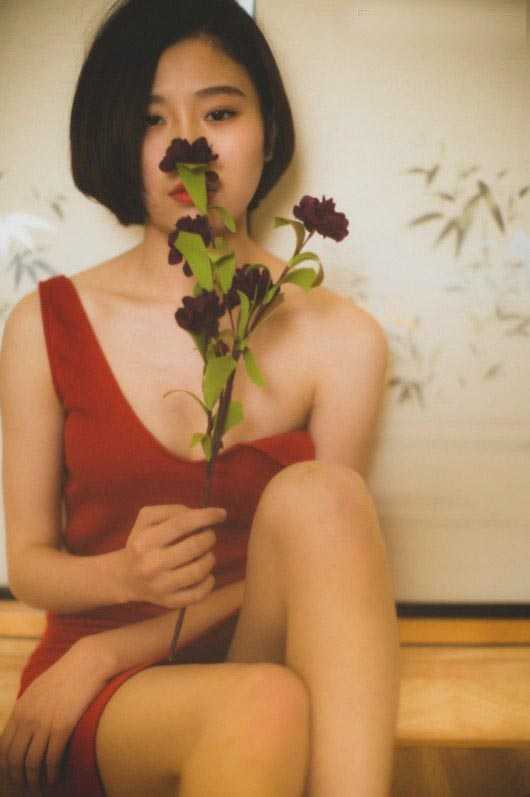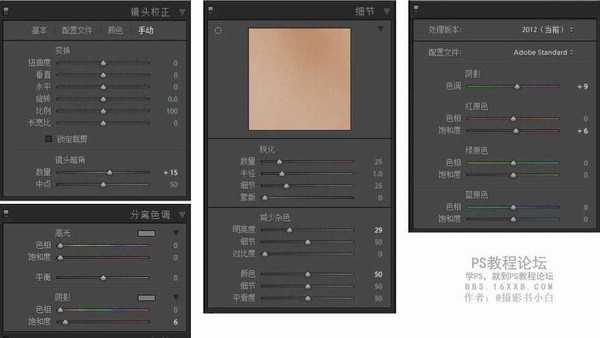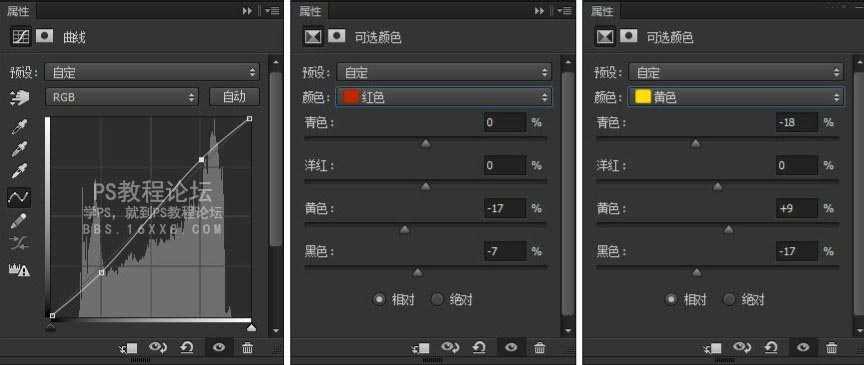这篇教程是向的朋友分享Photoshop制作调出甜美淡雅古典的美女私房照方法,教程调出来的效果非常漂亮,难度不是很大,来看看吧!
先看效果:
然后看一下原片与最终效果的对照图:
还有没有说原图好看的?你给我出来- ,-下面是详细步骤:
1、先在LR中调整,原片曝光有点点不足,毕竟是室内拍摄,除了窗户没有其他的光源,先到基本面板中做些简单的调整,降低色温和清晰度有利于使画面更加干净。
下面是调整后的效果:
2、基本面板调整后还是很不理想,感觉片子发灰,这不是什么朦胧而是“闷”,所以,我们用曲线来增加对比度和层次。
下面是调整后的效果:
3、经过上面两步的调整,片子整体得到了不不错的改善,但是部分色彩过于饱和。接下来我们到HSL面板中去解决这个问题。让整体的色调更加自然。
效果:
4、现在片子已经越来越接近预想的效果了,我们要做的就是继续加强,片子暗角有些重,这个跟镜头有关。先减轻些暗角,再强化一些色彩。还有一步比较重要的就是对片子进行降噪处理,让画面更加干净,也更加柔和。
效果:
5、最后我们再到PS中做细节的调整,具体包括曲线,可选颜色,都是为了加强色彩和层次,最后再进行简单的液化。
最终效果:
教程结束,以上就是Photoshop制作调出甜美淡雅古典的美女私房照教程,怎么样,大家学会了吗?希望能对大家有所帮助!