素材图片天空泛白,人物部分与环境不是很融合。我们先把图片主色调成统一的暖色;然后给天空部分换上霞光素材;再给图片渲染高光和阳光效果;最后调整好人物光影即可。
原图

最终效果

1、打开原图素材大图,按Ctrl + J 把背景图层复制一层,用模糊工具把人物头部前面背景模糊处理,如下图。

<图1>
2、新建一个图层,用透明度为:10%左右的柔边黑色画笔把图片左右两侧及底部区域稍微涂暗一点,如下图。

<图2>
3、创建可选颜色调整图层,对黄色,绿色进行调整,参数设置如图3,4,效果如图5。这一步给图片增加橙红色。
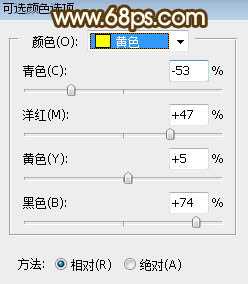
<图3>
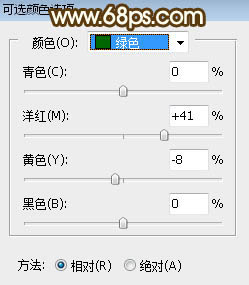
<图4>

<图5>
4、创建可选颜色调整图层,对黄色进行调整,参数及效果如下图。这一步把图片中的暖色调暗一点。
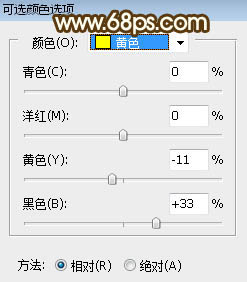
<图6>

<图7>
5、按Ctrl + Alt + 2 调出高光选区,按Ctrl + Shift + I 反选得到暗部选区,然后创建曲线调整图层,对RGB、红、绿、蓝通道进行调整,参数设置如图8,效果如图9。这一步把图片暗部压暗,并减少红色增加蓝色。
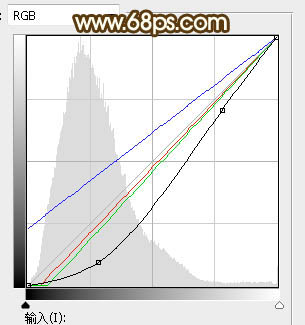
<图8>
上一页12 3 4 5 下一页 阅读全文
原图

最终效果

1、打开原图素材大图,按Ctrl + J 把背景图层复制一层,用模糊工具把人物头部前面背景模糊处理,如下图。

<图1>
2、新建一个图层,用透明度为:10%左右的柔边黑色画笔把图片左右两侧及底部区域稍微涂暗一点,如下图。

<图2>
3、创建可选颜色调整图层,对黄色,绿色进行调整,参数设置如图3,4,效果如图5。这一步给图片增加橙红色。
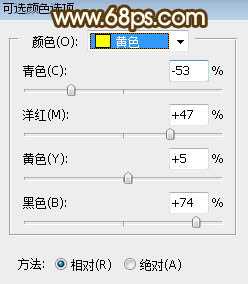
<图3>
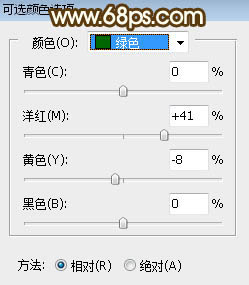
<图4>

<图5>
4、创建可选颜色调整图层,对黄色进行调整,参数及效果如下图。这一步把图片中的暖色调暗一点。
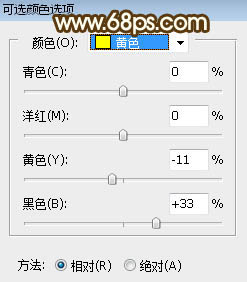
<图6>

<图7>
5、按Ctrl + Alt + 2 调出高光选区,按Ctrl + Shift + I 反选得到暗部选区,然后创建曲线调整图层,对RGB、红、绿、蓝通道进行调整,参数设置如图8,效果如图9。这一步把图片暗部压暗,并减少红色增加蓝色。
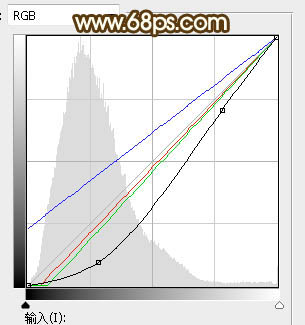
<图8>
上一页12 3 4 5 下一页 阅读全文
