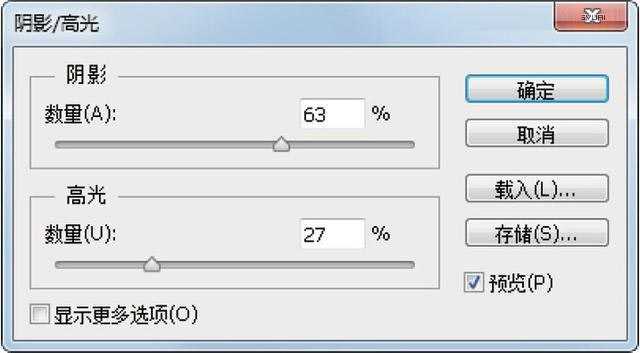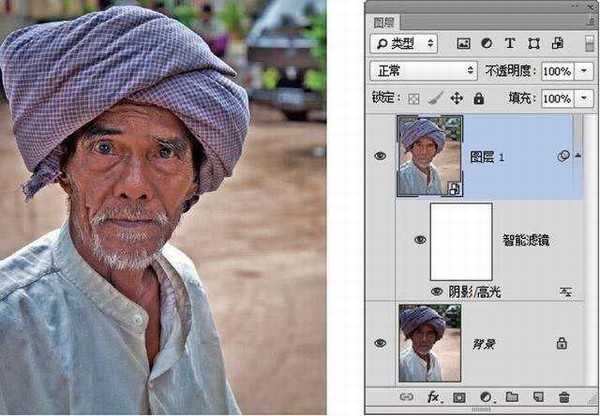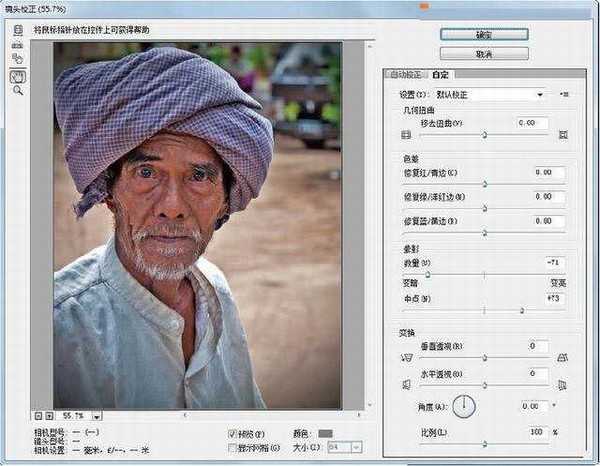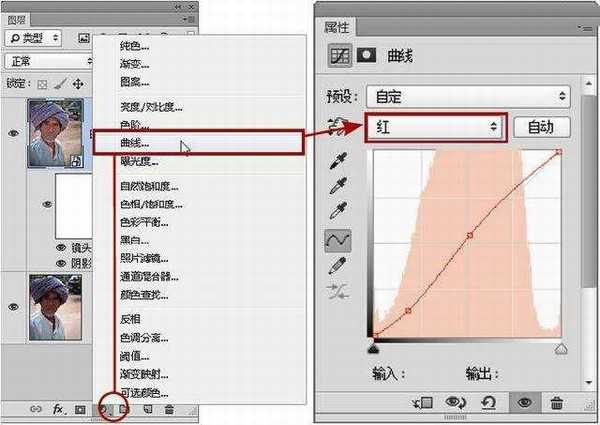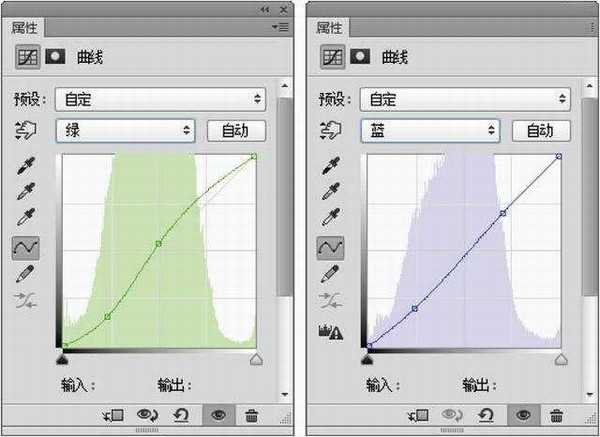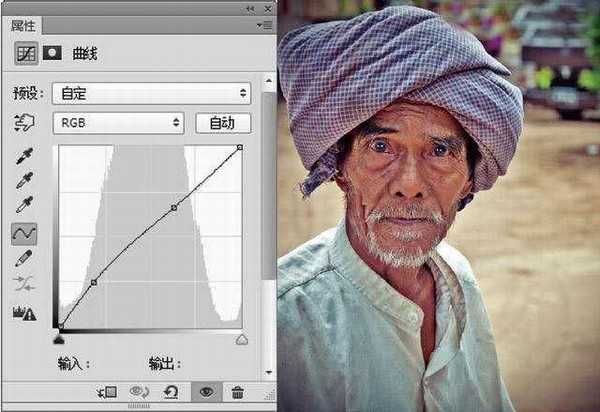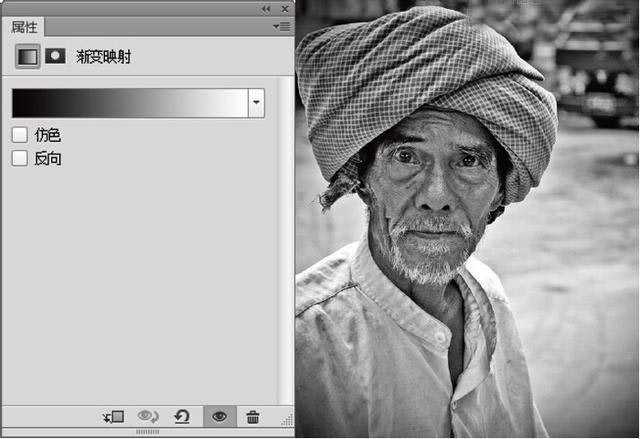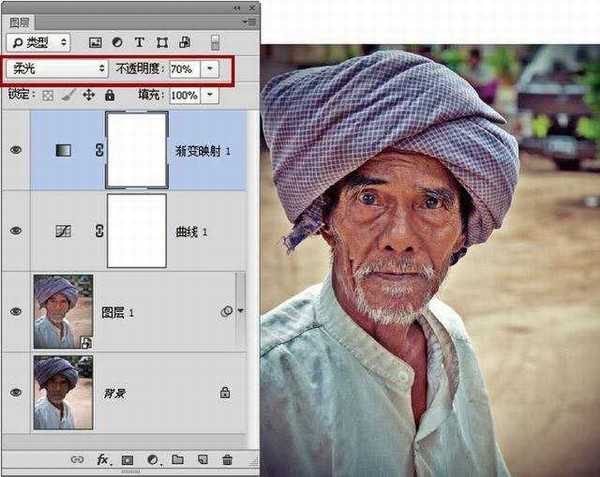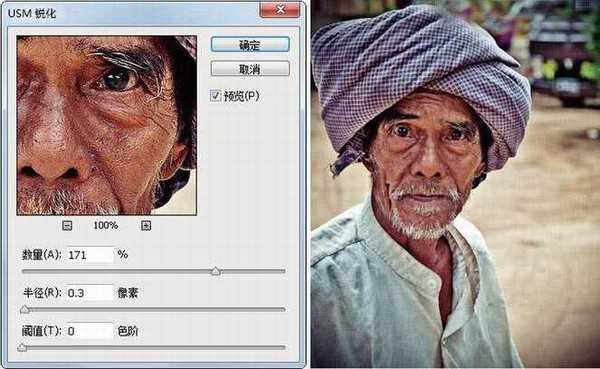本例制作的效果,较适合人文类型或需要重点突出画面质感的照片,其画面色彩较偏向中灰色,但影调较为浓重,且带有明显的暗角效果,给人以厚重、深沉的视觉感受,因而特别适合表现深沉、有内涵的题材。在应用于人文类照片时,可以给人独特的视觉感受。
调整思路:本例是以类似HDR 高动态照片的表现形式,使高光、中间调及暗调的照片细节均得以突出表现,并且不需要设置大量的HDR 合成参数,就可以得到类似的效果。另外通过增加暗角、强化细节等处理,增加照片的情怀感。
技术分析:
本例在制作时,主要是利用“阴影/ 高光”命令显示更多的暗部与高光的细节,以初步制作得到HDR 高动态照片效果,然后再结合“镜头校正”、调整图层及混合模式等功能,为照片增加暗角并调整对比度、色彩等属性。(1)显示阴影与高光中的细节
此照片在拍摄时略有一些逆光,因此人物较暗而背景较亮,下面先来校正此问题。
按Ctrl+J键复制“背景”图层得到“图层1”图层,在该图层名称上单击鼠标右键,在弹出的菜单中选择“转换为智能对象”命令,使后面应用于此图层的滤镜,能够生成智能滤镜,以便于进行编辑。
选择“图像-调整-阴影/高光”命令,在弹出的对话框中分别设置“阴影”和“高光”参数,以显示照片中亮部与暗部的细节,并初步调整出HDR照片的效果。
(2)为照片增加暗角
按Ctrl+Alt+R键或选择“滤镜-镜头校正”命令,在弹出的对话框中选择“自定”选项卡,并在其中调整“晕影”参数,从而为照片增加暗角效果。
得到令人满意的效果后,单击“确定”按钮退出即可。
(3)调整特殊色调
下面将使用“曲线”调整图层,并分别对各个颜色通道进行编辑,从而为画面增加一种特殊的色调效果。
单击“创建新的填充或调整图层”按钮,在弹出的菜单中选择“曲线”命令,得到“曲线1”图层,在“属性”面板中分别选择“红”“绿”“蓝”和“RGB”通道并设置参数,以改变照片的色调和对比度。
(4)进一步深化色调
下面将结合“渐变映射”调整与混合模式功能,进一步强化照片的色调,使其更为厚重并突显其沧桑感。
按D键将前景色和背景色恢复为默认的黑白色,然后单击“创建新的填充或调整图层”按钮,在弹出的菜单中选择“渐变映射”命令,得到“渐变映射1”图层,此时在“属性”面板中将自动使用从前景色到背景色(即从黑色到白色)的渐变,并且会将照片处理为黑白效果。
设置“渐变映射1”图层的混合模式为“柔光”,不透明度为70%,以增强照片的色调。
(5)锐化细节
至此,我们已经完成了对照片的曝光及色彩的处理,下面将通过锐化处理以增强照片中的细节,使照片更具视觉感染力,这也是人文类照片中非常常用的一种处理手法。
选择“图层”面板顶部的图层,按Ctrl+Alt+Shift+E键执行“盖印”操作,从而将当前所有的可见照片合并至新图层中,得到“图层2”图层。
选择“滤镜-锐化-USM锐化”命令,在弹出的对话框中设置适当的参数即可。下图所示是锐化前后的局部效果对比。
最终效果图
以上就是Photoshop调出人文照片质感的HDR高动态效果教程,希望这篇教程能对大家有一定的帮助!