素材图片比较暗,只是明暗分布不是很理想;处理的时候我们重点把左下角区和边角区域大幅压暗;右上角区域可以稍微增加一些高光,再把主色转为自己喜欢的颜色即可。
原图
最终效果
1、打开原图素材大图,按Ctrl + J 把背景图层复制一层,混合模式改为“正片叠底”,效果如下图。 
<图1>
2、按Ctrl + J 把当前图层复制一层,添加图层蒙版,用柔边黑色画笔把右上角区域擦出来,效果如下图。这两步快速把图片大幅压暗。 
<图2>
3、创建可选颜色调整图层,对黄、绿、青进行调整,参数设置如图3 - 5,效果如图6。这一步把图片中的黄绿色转为橙红色。 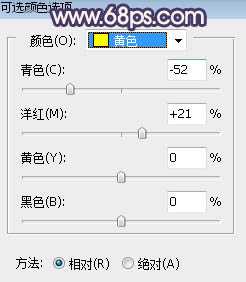
<图3> 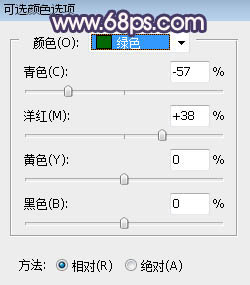
<图4> 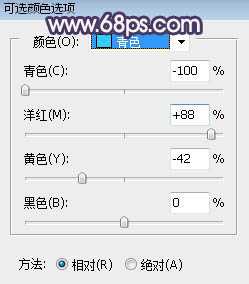
<图5> 
<图6>
4、按Ctrl + J 把当前可选颜色调整图层复制一层,效果如下图。 
<图7>
上一页12 3 4 5 6 7 下一页 阅读全文
