素材图片人物是背面拍摄的,非常适合做逆光效果。处理的时候,先给图片天空部分换上霞光素材;然后渲染出霞光效果;再把主色转为暖色,把人物部分压暗,受光区域加上高光即可。
原图

最终效果

1、打开原图素材大图,创建亮度/对比度调整图层,增加亮度及对比度,参数设置如图1,确定后把蒙版填充黑色,然后用柔边白色画笔把天空周围需要变亮的区域擦出来,效果如图2。
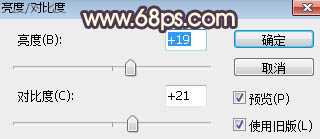
<图1>

<图2>
2、创建可选颜色调整图层,对黄、绿、黑进行调整,参数设置如图3 - 5,效果如图6。这一步给草地部分增加红褐色。
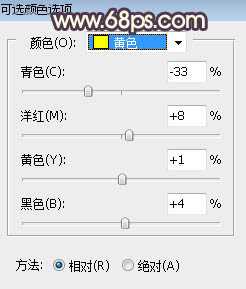
<图3>
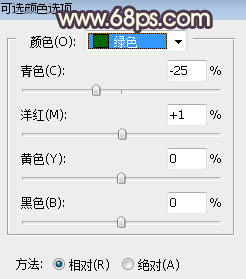
<图4>
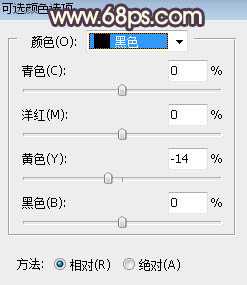
<图5>

<图6>
3、按Ctrl + Alt + 2 调出高光选区,按Ctrl + Shift + I 反选得到暗部选区,然后创建曲线调整图层,对RGB,蓝通道进行调整,参数及效果如下图。这一步把图片稍微调暗,并增加蓝色。
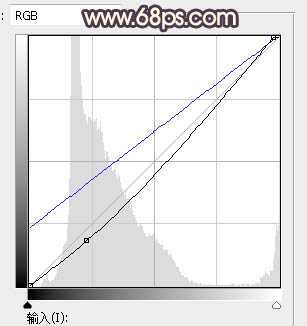
<图7>

<图8>
4、创建亮度/对比度调整图层,增加亮度及对比度,参数设置如图9,确定后按Ctrl + Alt + G 创建剪切蒙版,效果如图10。
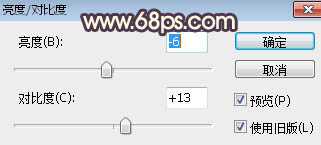
<图9>

<图10>
5、创建曲线调整图层,对RGB,蓝通道进行调整,参数设置如图11,确定后创建剪切蒙版,效果如图12。这一步把暗部高光区域调亮,并增加蓝色。
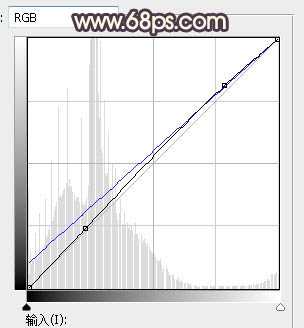
<图11>

<图12>
6、新建一个图层,用柔边画笔把天空部分涂上橙黄色,范围比天空区域略大一点,如下图。

<图13>
7、打开天空素材大图,用移动工具拖进来,创建剪切蒙版后调整好位置,效果如下图。
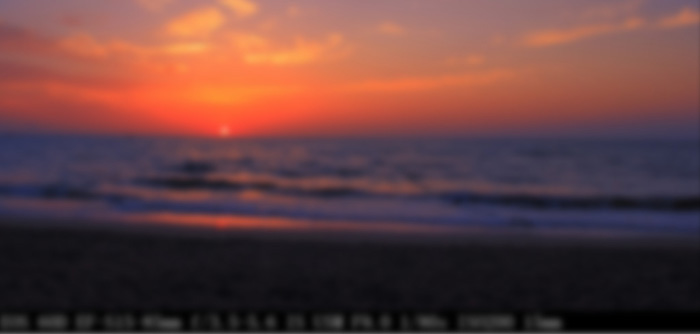

<图14>
8、创建曲线调整图层,对RGB,红通道进行调整,参数设置如图15,确定后创建剪切蒙版,效果如图16。这一步把天空部分压暗,并减少红色。
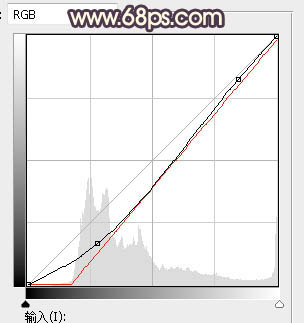
<图15>
上一页12 下一页 阅读全文
原图

最终效果

1、打开原图素材大图,创建亮度/对比度调整图层,增加亮度及对比度,参数设置如图1,确定后把蒙版填充黑色,然后用柔边白色画笔把天空周围需要变亮的区域擦出来,效果如图2。
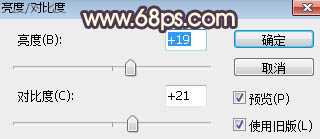
<图1>

<图2>
2、创建可选颜色调整图层,对黄、绿、黑进行调整,参数设置如图3 - 5,效果如图6。这一步给草地部分增加红褐色。
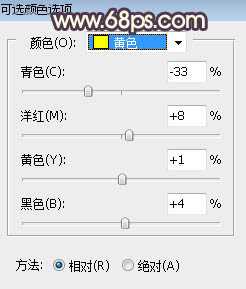
<图3>
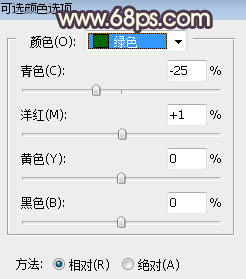
<图4>
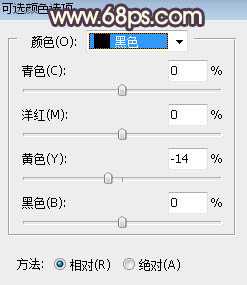
<图5>

<图6>
3、按Ctrl + Alt + 2 调出高光选区,按Ctrl + Shift + I 反选得到暗部选区,然后创建曲线调整图层,对RGB,蓝通道进行调整,参数及效果如下图。这一步把图片稍微调暗,并增加蓝色。
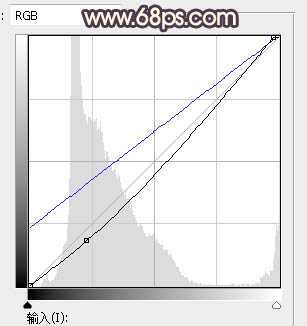
<图7>

<图8>
4、创建亮度/对比度调整图层,增加亮度及对比度,参数设置如图9,确定后按Ctrl + Alt + G 创建剪切蒙版,效果如图10。
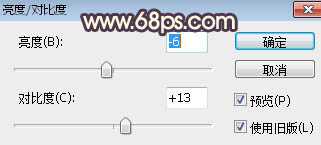
<图9>

<图10>
5、创建曲线调整图层,对RGB,蓝通道进行调整,参数设置如图11,确定后创建剪切蒙版,效果如图12。这一步把暗部高光区域调亮,并增加蓝色。
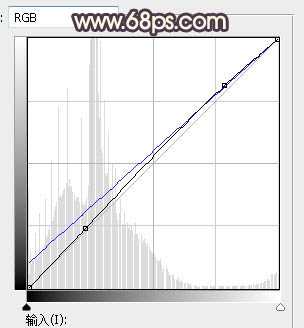
<图11>

<图12>
6、新建一个图层,用柔边画笔把天空部分涂上橙黄色,范围比天空区域略大一点,如下图。

<图13>
7、打开天空素材大图,用移动工具拖进来,创建剪切蒙版后调整好位置,效果如下图。
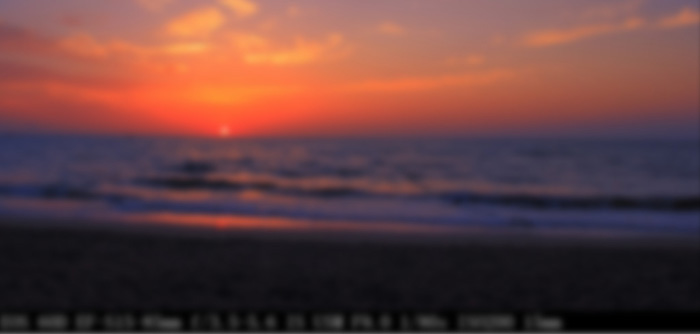

<图14>
8、创建曲线调整图层,对RGB,红通道进行调整,参数设置如图15,确定后创建剪切蒙版,效果如图16。这一步把天空部分压暗,并减少红色。
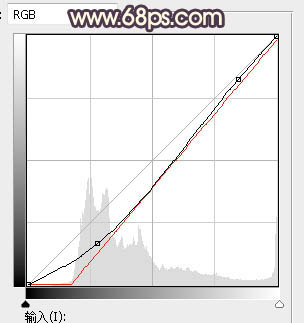
<图15>
上一页12 下一页 阅读全文
