素材图片左上角天空泛白,处理之前需要把天空抠出,并换上霞光素材;然后把光源定到左上角,再按照光源的位置渲染阳光即可。
原图

最终效果

1、打开原图素材大图,创建可选颜色调整图层,对黄、绿、白、中性色进行调整,参数设置如图1 - 4,效果如图5。这一步给图片增加橙黄色。
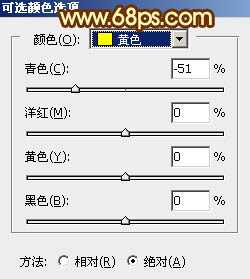
<图1>
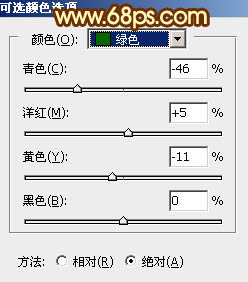
<图2>
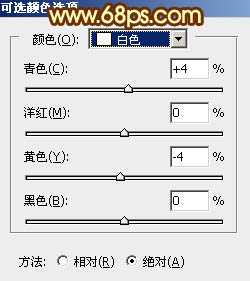
<图3>
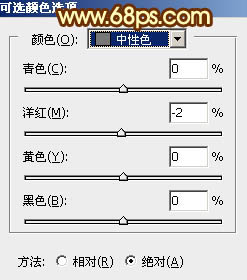
<图4>

<图5>
2、按Ctrl + J 把当前可选颜色调整图层复制一层,效果如下图。

<图6>
3、按Ctrl + Alt + 2 调出高光选区,按Ctrl + Shift + I 反选得到暗部选区,然后创建曲线调整图层,对RGB、绿、蓝通道进行调整,参数及效果如下图。这一步把图片暗部大幅压暗,并增加蓝色。
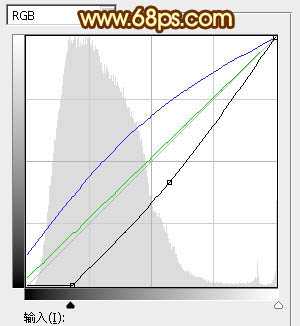
<图7>

<图8>
4、创建色彩平衡调整图层,对阴影,高光进行调整,参数设置如图9,10,确定后按Ctrl + Alt + G 创建剪切蒙版,效果如图11。这一步同样给图片暗部增加蓝色。
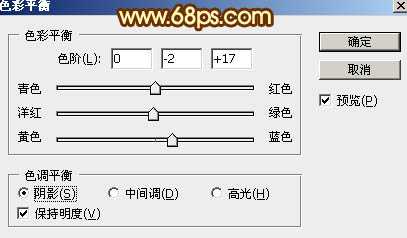
<图9>
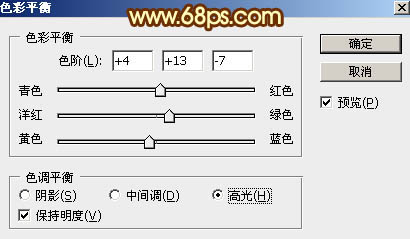
<图10>

<图11>
5、把背景图层复制一层,按Ctrl + Shift + ] 置顶,然后把天空部分抠出来,方法任选。转为选区后新建一个图层填充任意颜色,再把背景副本图层隐藏,效果如下图。

<图12>
6、打开天空素材大图,用移动工具拖进来,创建剪切蒙版后,调整好位置,效果如图13。


<图13>
7、选择菜单:滤镜 > 模糊 > 高斯模糊,数值为5,确定后效果如下图。

<图14>
8、创建色相/饱和度调整图层,适当降低全部明度,参数设置如图15,确定后创建剪切蒙版,再把蒙版填充黑色,然后用透明度较低的柔边白色画笔把天空顶部区域涂暗一点,效果如图16。

<图15>
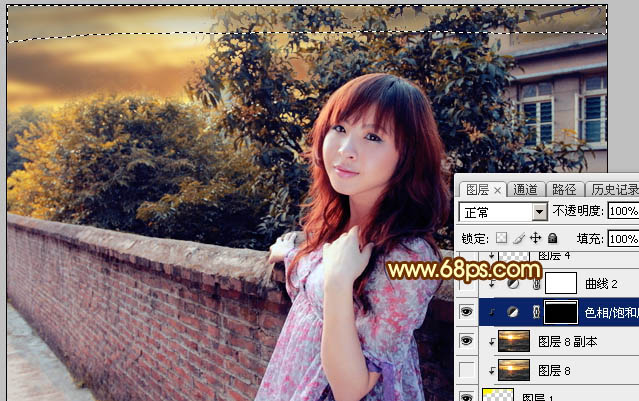
<图16>
9、创建曲线调整图层,对RGB、绿、蓝通道进行调整,参数设置如图17,确定后创建剪切蒙版,效果如图18。这一步把天空部分压暗一点,并增加淡黄色。
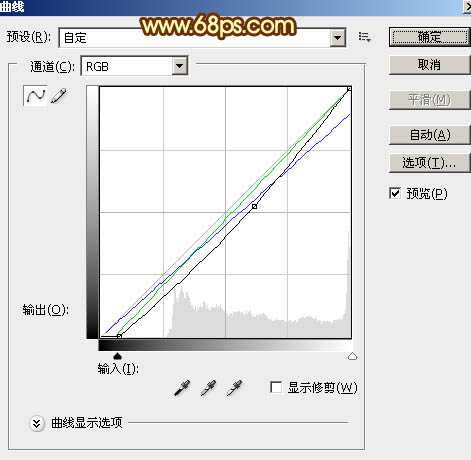
<图17>

<图18>
上一页12 下一页 阅读全文
原图

最终效果

1、打开原图素材大图,创建可选颜色调整图层,对黄、绿、白、中性色进行调整,参数设置如图1 - 4,效果如图5。这一步给图片增加橙黄色。
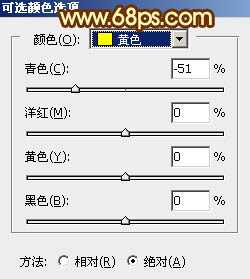
<图1>
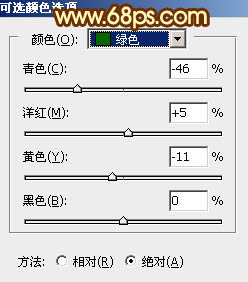
<图2>
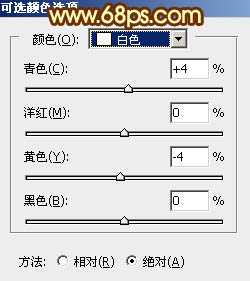
<图3>
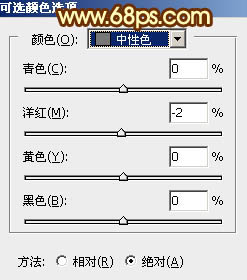
<图4>

<图5>
2、按Ctrl + J 把当前可选颜色调整图层复制一层,效果如下图。

<图6>
3、按Ctrl + Alt + 2 调出高光选区,按Ctrl + Shift + I 反选得到暗部选区,然后创建曲线调整图层,对RGB、绿、蓝通道进行调整,参数及效果如下图。这一步把图片暗部大幅压暗,并增加蓝色。
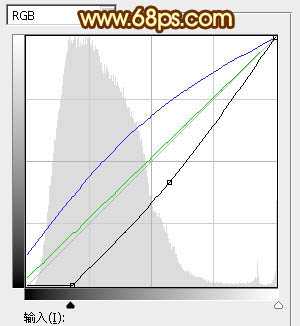
<图7>

<图8>
4、创建色彩平衡调整图层,对阴影,高光进行调整,参数设置如图9,10,确定后按Ctrl + Alt + G 创建剪切蒙版,效果如图11。这一步同样给图片暗部增加蓝色。
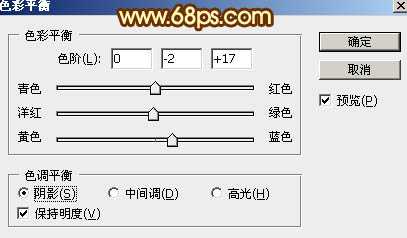
<图9>
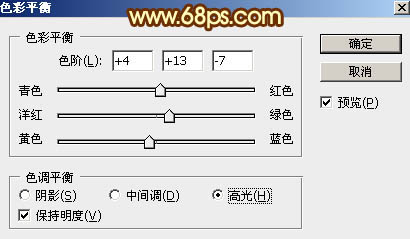
<图10>

<图11>
5、把背景图层复制一层,按Ctrl + Shift + ] 置顶,然后把天空部分抠出来,方法任选。转为选区后新建一个图层填充任意颜色,再把背景副本图层隐藏,效果如下图。

<图12>
6、打开天空素材大图,用移动工具拖进来,创建剪切蒙版后,调整好位置,效果如图13。


<图13>
7、选择菜单:滤镜 > 模糊 > 高斯模糊,数值为5,确定后效果如下图。

<图14>
8、创建色相/饱和度调整图层,适当降低全部明度,参数设置如图15,确定后创建剪切蒙版,再把蒙版填充黑色,然后用透明度较低的柔边白色画笔把天空顶部区域涂暗一点,效果如图16。

<图15>
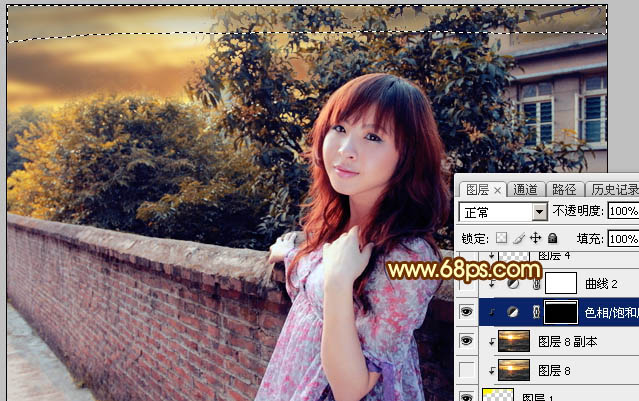
<图16>
9、创建曲线调整图层,对RGB、绿、蓝通道进行调整,参数设置如图17,确定后创建剪切蒙版,效果如图18。这一步把天空部分压暗一点,并增加淡黄色。
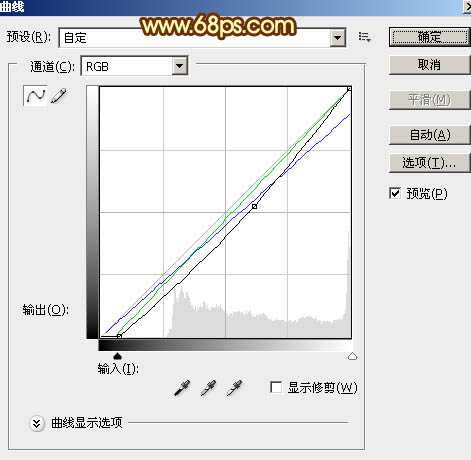
<图17>

<图18>
上一页12 下一页 阅读全文
