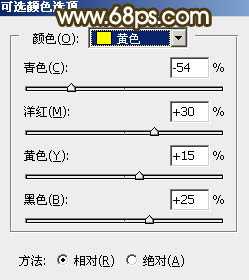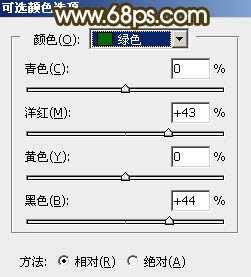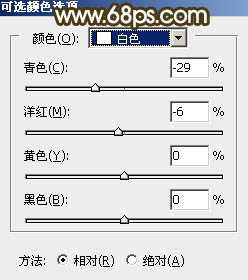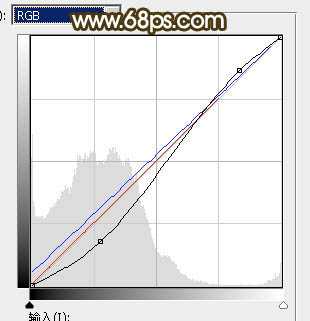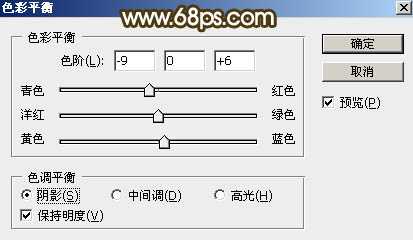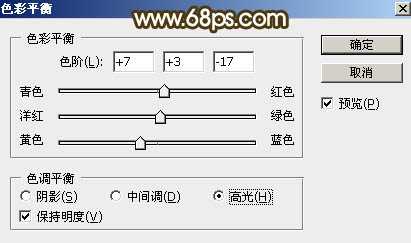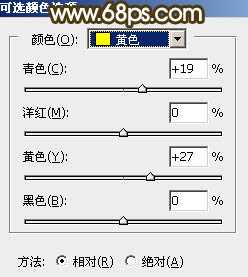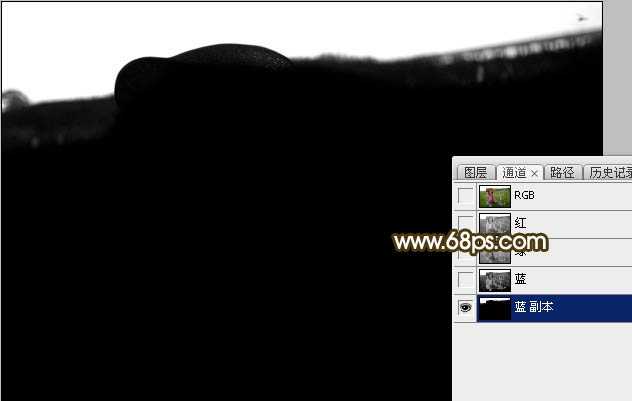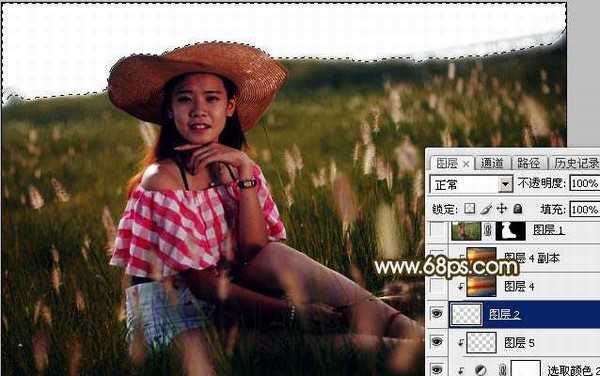原图
最终效果
1、打开原图素材大图,创建可选颜色调整图层,对黄、绿、白进行调整,参数设置如图1 - 3,效果如图4。这一步快速把草地颜色转为黄褐色。
<图1>
<图2>
<图3>
<图4>
2、按Ctrl + Alt + 2 调出高光选区,按Ctrl + Shift + I 反选得到暗部选区,然后创建曲线调整图层,对RGB、红、蓝通道进行调整,参数及效果如下图。这一步把图片暗部压暗,并增加冷色。
<图5>
<图6>
3、按Ctrl + J 把当前曲线调整图层复制一层,效果如下图。
<图7>
4、创建色彩平衡调整图层,对阴影,高光进行调整,参数设置如图8,9,确定后按Ctrl + Alt + G 创建剪切蒙版,效果如图10。这一步主要给图片暗部增加淡蓝色。
<图8>
<图9>
<图10>
5、创建可选颜色调整图层,对黄色进行调整,参数设置如图11,确定后创建剪切蒙版,效果如图12。这一步给图片暗部增加橙黄色。
<图11>
<图12>
6、把背景图层复制一层,按Ctrl + Shift + ] 置顶,如下图。
<图13>
7、进入通道面板,把蓝色通道复制一份,得到蓝副本通道。然后按Ctrl + M 调整曲线,增加明暗对比,天空部分调成白色,其它部分压暗;确定后用柔边黑色画笔把天空以外的区域涂黑,如下图。
<图14>
8、按住Ctrl + 鼠标左键点击通道面板,蓝副本通道缩略图载入选区;点RGB通道返回图层面板,新建一个图层,用油漆桶工具填充白色。取消选区后把背景副本图层删除,效果如下图。
<图15>
9、保存天空素材大图到本机,用PS打开,用移动工具拖进就,按Ctrl + Alt + G 创建剪切蒙版,然后调整好位置,效果如图16。
上一页12 下一页 阅读全文